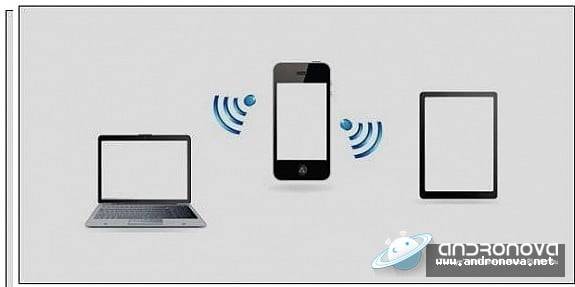iPhone telefonu modem olarak nasıl kullanılır ve kişisel erişim noktası üzerinden internet paylaşımı nasıl yapılır resimli anlatımla yardımcı olmak istedik. Sorunlarınız için iletişim haber altında. kullanma,
iPhone internet erişimini modem olarak nasıl kullanabiliriz? iOS işletim sistemine sahip telefonlar üzerinden interneti paylaşıma açarak, farklı cihazlardan internet bağlantısı gerçekleştirebilirsiniz. iPhone modem olarak nasıl kullanılır?
iPhone telefonlarınız üzerinden internet erişiminizi paylaşıma açarak diğer cihazlardan internet erişimi yapabilmeniz mümkün. iPhone üzerinden kişisel erişim noktasını etkinleştirerek, Wifi özelliği olan bütün cihazlardan internet erişimi sağlayabilirsiniz. iPhone’da internetinizi paylaşıma açabilmeniz için öncelikle Hücresel verinin etkin olması gereklidir. Telefonunuz üzerinden internet erişiminiz aktif iken kişisel erişim noktası etkinleştirerek bağlantı kurabilirsiniz.
iPhone’u Modem Olarak Kullanma
iPhone’u modem olarak kullanmak oldukça basittir ve aşağıdaki adımları takip ederek bunu başarabilirsiniz:
Wi-Fi Bağlantısı ile iPhone’u Modem Olarak Kullanma:
- Ayarları Açın:
- iPhone’unuzun ana ekranında Ayarlar uygulamasını açın.
- Kişisel Erişim Noktasını Seçin:
- Ayarlar içinde “Kişisel Erişim Noktası” seçeneğini bulun.
- Kişisel Erişim Noktasını Etkinleştirin:
- Kişisel Erişim Noktası’nı açın. Bu, iPhone’unuzu bir Wi-Fi hotspot olarak kullanmanızı sağlar.
- Wi-Fi Şifresini Ayarlayın:
- Açılan ekranda bir Wi-Fi şifresi belirleyin. Bu şifreyi diğer cihazlarınızın iPhone’unuza bağlanmasında kullanacaksınız.
- Diğer Cihazınızı Bağlayın:
- Şimdi, başka bir cihazı Wi-Fi ağına bağlayın. Bağlı cihazlar, iPhone’unuzun internet bağlantısını kullanabilecek.
USB Bağlantısı ile iPhone’u Modem Olarak Kullanma:
- iPhone’u Bilgisayara Bağlayın:
- iPhone’unuzu bir USB kablosu ile bilgisayarınıza bağlayın.
- Kişisel Erişim Noktasını Etkinleştirin:
- Ayarlar içinde “Kişisel Erişim Noktası” seçeneğini bulun ve etkinleştirin.
- USB Bağlantısını Seçin:
- Açılan ekranda “USB Bağlantısını Etkinleştir” seçeneğini tıklayın.
- Bilgisayarınızda Bağlantıyı Paylaşın:
- Bilgisayarınızın internet bağlantısını iPhone’unuz üzerinden paylaşmak için talimatları takip edin. Bu, bağlı diğer cihazların internete erişim sağlar.
iPhone’u Modem Olarak Kullanmanın Faydaları:
- Taşınabilirlik: iPhone’unuz her yerde yanınızda olduğu için, internet erişimi gerektiğinde kolayca modem olarak kullanabilirsiniz.
- Yedek İnternet: Evde veya ofiste ana internet bağlantısı kesildiğinde, iPhone’unuzu bir modem olarak kullanarak çalışmalara veya çevrimiçi etkinliklere devam edebilirsiniz.
- Diğer Cihazlarla Paylaşım: iPhone’u modem olarak kullanarak tablet, dizüstü bilgisayar veya diğer akıllı telefon gibi diğer cihazlarınıza internet erişimi sağlayabilirsiniz.
iPhone’unuzu bir modem olarak kullanmak, taşınabilir ve güçlü bir internet erişimi sağlamanın harika bir yoludur. Bu işlem, farklı cihazlarınızı bağlayarak iş veya eğlence amaçlı internete kolayca erişim sağlar. İnternet bağlantısı gerektiğinde iPhone’unuzun kullanılabilir bir kaynak olduğunu unutmayın.
iPhone Modem Olarak Nasıl Kullanılır?
iPhone telefonlarınız da interneti paylaşıma açmak için;
Ayarlar>Kişisel Erişim Noktasını etkinleştirdikten sonra Wi-Fi parolasını değiştirmek için Wi-Fi parolasına dokunarak yeni bir şifre oluşturabilirsiniz. Oluşturacağınız şifre en az 8 karakterden içermelidir.
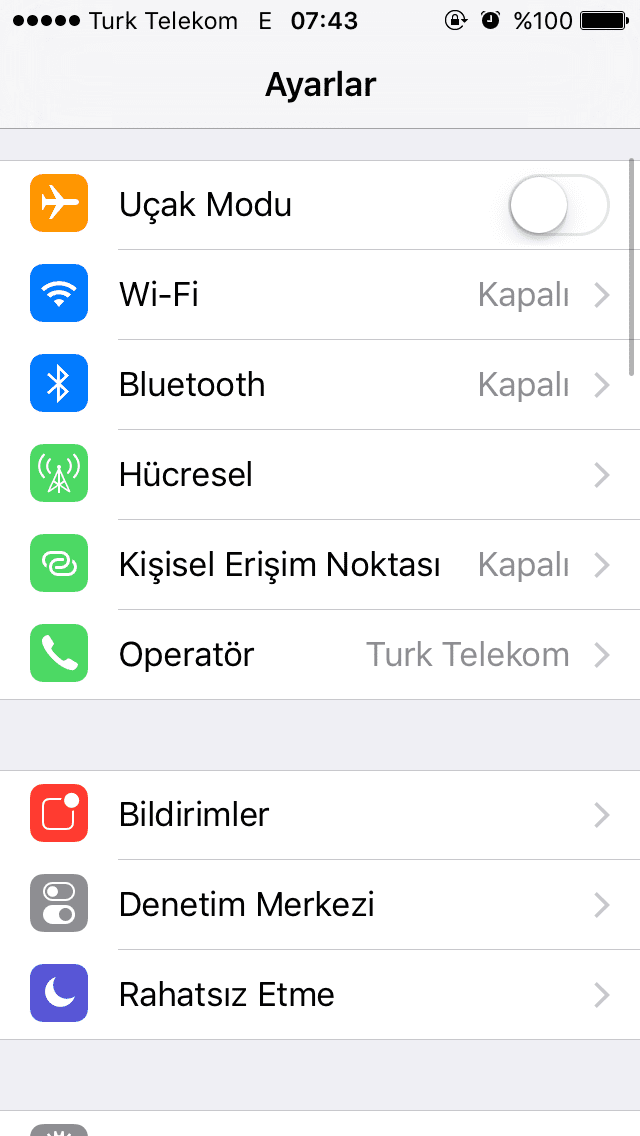
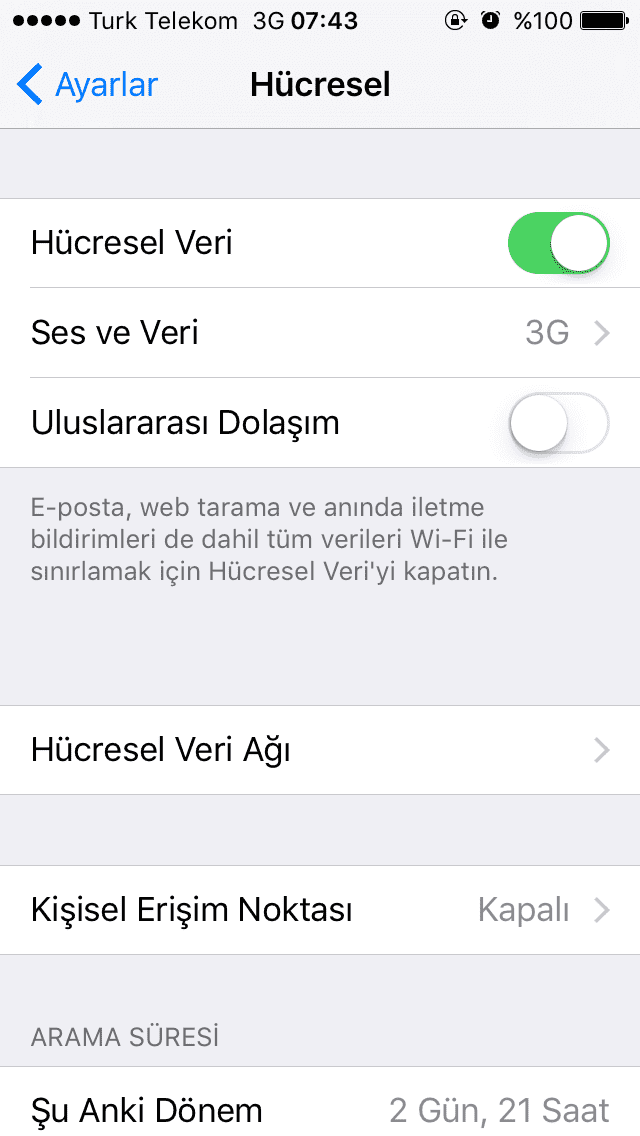
Telefonu modem olarak kullanma adlı içeriğimiz buraya kadar. Sırada modem olarak kullanılamıyor sorununa göz atacağız.
iPhone Kişisel Erişim Noktası Pasif Görünüyor Sorunu
iPhone’unuzun Kişisel Erişim Noktası pasif görünüyorsa, diğer cihazlara Wi-Fi bağlantısı veya USB üzerinden internet paylaşımı yapamazsınız.
iPhone Kişisel Erişim Noktası Nasıl Etkinleştirilir:
Kişisel Erişim Noktası’nı etkinleştirmek için aşağıdaki adımları izleyebilirsiniz:
- Ayarları Açın:
- iPhone’unuzun ana ekranında “Ayarlar” uygulamasını açın.
- Kişisel Erişim Noktasını Bulun:
- Ayarlar içinde “Kişisel Erişim Noktası” veya “Kişisel Hotspot” seçeneğini bulun.
- Kişisel Erişim Noktasını Etkinleştirin:
- Kişisel Erişim Noktası’nı etkinleştirmek için bu seçeneği açın. Wi-Fi bağlantısı veya USB bağlantısı ile paylaşım yapabilirsiniz.
Sorunu Çözme Yöntemleri:
Eğer Kişisel Erişim Noktası pasif görünüyorsa ve sorun devam ediyorsa, aşağıdaki çözüm önerilerini deneyebilirsiniz:
- Uçak Modunu Kapatın ve Yeniden Başlatın:
- iPhone’unuzdaki Uçak Modunu kapatın, ardından cihazınızı yeniden başlatın. Bu, bağlantı sorunlarını gidermeye yardımcı olabilir.
- Mobil Veriyi Etkinleştirin:
- Kişisel Erişim Noktası’nı kullanabilmek için mobil verinin açık olduğundan emin olun. Ayarlar > Mobil veri seçeneği ile kontrol edebilirsiniz.
- Wi-Fi ve Bluetooth’u Kapatıp Açın:
- Wi-Fi ve Bluetooth bağlantılarını kapatın, ardından tekrar açın. Bu, bağlantıların yeniden yapılandırılmasına yardımcı olabilir.
- Ayarları Sıfırlayın:
- Ayarlar > Genel > Sıfırla > Tüm Ayarları Sıfırla seçeneği ile iPhone’unuzun tüm ayarlarını sıfırlayabilirsiniz. Ancak bu, diğer özelleştirmelerinizi silebilir.
- Güncellemeleri Kontrol Edin:
- iPhone’unuzun işletim sistemini en son sürüme güncellediğinizden emin olun. Güncellemeleri Ayarlar > Genel > Yazılım Güncelleme bölümünden kontrol edebilirsiniz.
- Destek Alın:
- Sorun devam ediyorsa, Apple Destek ile iletişime geçin veya bir Apple Yetkili Servisi’ni ziyaret edin. Donanım sorunları olabileceğinden profesyonel yardım gerekebilir.
iPhone Kişisel Erişim Noktası’nın pasif görünmesi, kullanışlı bir özelliğin işlevsiz hale gelmesine neden olabilir. Yukarıdaki adımları izleyerek bu sorunu çözmeye çalışın. Eğer sorun devam ederse, uzman yardımı almanız gerekebilir. İnternet paylaşımı özelliği kullanılabildiğinde, diğer cihazlara Wi-Fi veya USB üzerinden erişim sağlayabilirsiniz.