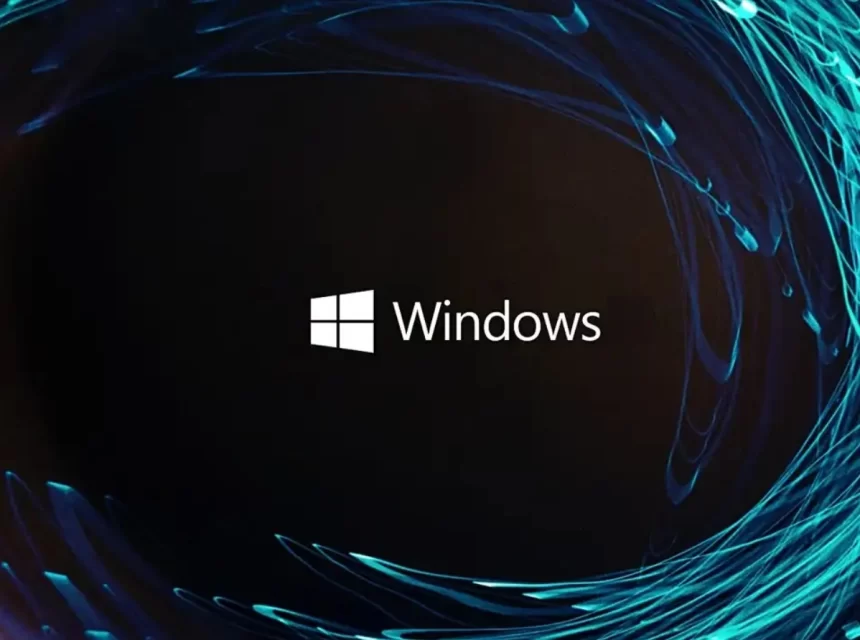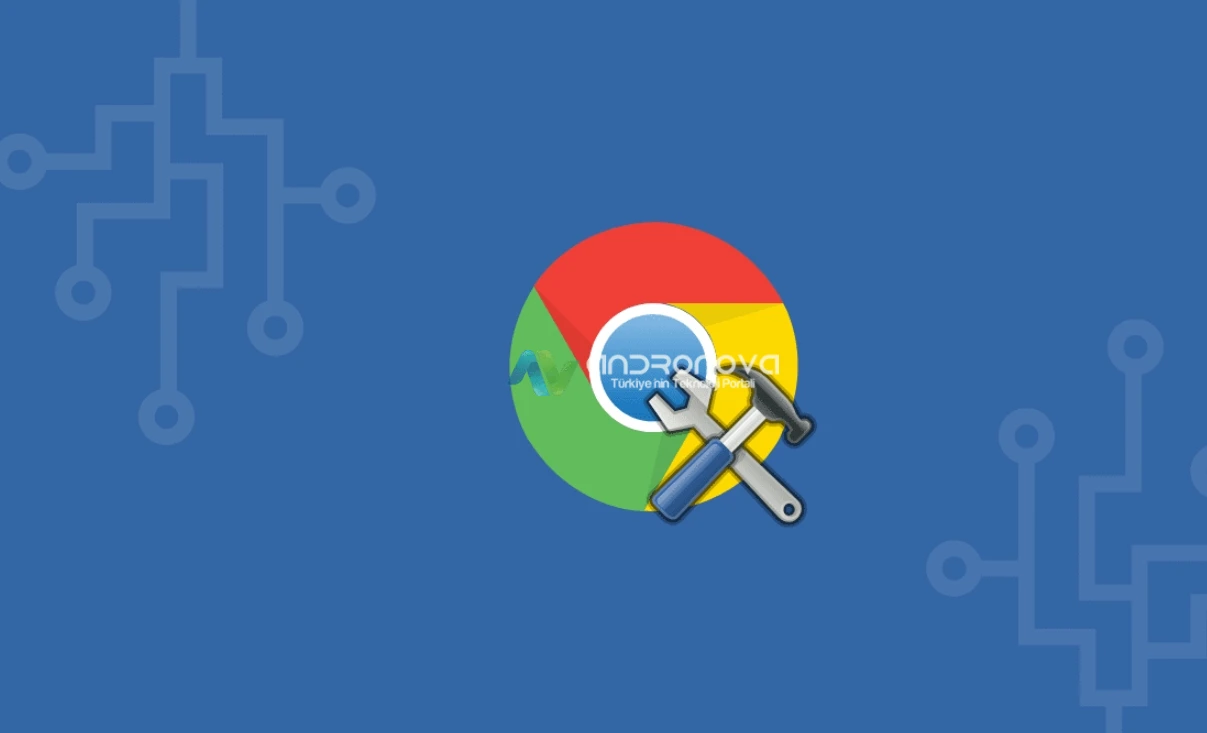Windows 11 uyku moduna geçmiyor sorunu yaşayan kullanıcılara yönelik ne gibi adımlar atılması gerektiğini bu yazıda anlattık.
Uyku modu, bilgisayar kullanıcıları için pratik ve enerji tasarrufu sağlayan bir özelliktir. Ancak, bazen Windows 11 işletim sistemine sahip bir bilgisayarın uyku moduna geçmemesi sorunuyla karşılaşabilirsiniz. Bu makalede, Windows 11’de uyku modu sorunlarının olası nedenlerini ve çözümlerini ele alacağız.
Windows 11 Uyku Moduna Geçmiyor Hatası
İşlemlerden önce, bilgisayarınızı kapatıp biraz bekledikten sonra açıp kontrol edin. Duruma göre sistem geri yükleme işlemini kullanarak sorunsuz bir tarihe sistemi çevirin. Sonrasında baktınız olmuyor, o zamanda aşağıdakileri kontrol edin.
- Güncellemeleri Kontrol Edin:
Windows 11’in uyku modu sorunlarına neden olabilecek bazı bilinen hataları düzeltmek için Microsoft tarafından yayınlanan güncellemeler olabilir. Bu nedenle, başlamak için ilk adım güncellemeleri kontrol etmek olmalıdır. Windows Ayarları’nı açın ve “Güncelleştirme ve Güvenlik” bölümüne gidin. “Windows Update” sekmesine tıklayarak güncellemeleri kontrol edin ve gerektiğinde güncellemeleri indirin ve yükleyin. Aynı zamanda kurulu olan programlarında güncel olduğundan emin olun.
- Sürücüleri Güncelleyin:
Donanım sürücülerinin güncel olmaması, uyku modu sorunlarına neden olabilir. Windows 11 ile uyumlu en son sürücülerin yüklü olduğundan emin olmak için bilgisayarınızın donanım üreticisinin web sitesini ziyaret edin. Özellikle ekran kartı sürücüsü, ağ sürücüsü ve BIOS güncellemeleri gözden geçirilmelidir. Güncel sürücüleri indirin ve yükleyin, ardından bilgisayarınızı yeniden başlatın ve uyku modunu deneyin. Duruma göre güncel olan sürücüler sorun yaşatıyorsa, sistem geri yükleme ya da eski sürücülere geri dönün.
- Güç Yönetimi Ayarlarını Kontrol Edin:
Bazı durumlarda, uyku modu sorunları, güç yönetimi ayarlarının yanlış yapılandırılmış olmasından kaynaklanabilir. Windows Ayarları’nda “Güç ve Uyku” bölümüne gidin ve “Ek güç ayarları” seçeneğini tıklayın. Burada “Gelişmiş güç planları” bölümüne geçin ve mevcut güç planınızı düzenleyin veya farklı bir güç planı seçin. “Gelişmiş güç ayarları” altında, “Uyku” ayarlarını kontrol edin ve gerektiğinde özelleştirin.
- Arka Planda Çalışan Uygulamaları Denetleyin:
Uyku moduna geçiş yaparken, arka planda çalışan bazı uygulamalar uyku modunu engelleyebilir. Bu uygulamalar, bilgisayarınızın uyandırılmasına ve uyku moduna geçmesine neden olabilir. Görev Yöneticisi’ni açın (Ctrl + Shift + Esc tuşlarına basarak) ve çalışan tüm hizmetleri ve programları analiz edin. Gereksizlerin çalışmasını durdurun. Tabi ne neye yaradığınız araştırmadan bu işlemi yapmayın.
- Uyku Modu Sorunlarına Neden Olan Hizmetleri Devre Dışı Bırakın:
Bazı durumlarda, belirli hizmetler uyku moduna geçmeyi engelleyebilir. Bu hizmetleri devre dışı bırakarak sorunu çözebilirsiniz. Başlat menüsünden “Hizmetler” uygulamasını açın. Hizmetler listesinde, uyku modu sorunlarına neden olabileceğini düşündüğünüz hizmetleri bulun. Sağ tıklayın ve “Özellikler” seçeneğine gidin. “Başlangıç türü” bölümünde, “Devre Dışı” seçeneğini seçin ve “Tamam” tuşuna basın. Bu hizmetleri devre dışı bıraktıktan sonra bilgisayarınızı yeniden başlatın ve uyku modunu deneyin.
- BIOS Ayarlarını Kontrol Edin:
Bazı durumlarda, uyku modu sorunları BIOS ayarlarının yanlış yapılandırılmış olmasından kaynaklanabilir. Bilgisayarınızın açılışında BIOS’a girmek için genellikle F2 veya Delete tuşuna basmanız gerekir. BIOS ayarlarına erişin ve güç yönetimi veya uyku modu gibi ilgili bölümleri kontrol edin. Standart fabrika ayarlarına sıfırlamak veya uyku modu ile ilgili ayarları değiştirmek için talimatları takip edin. Ayarları değiştirdikten sonra BIOS’u kaydedin ve çıkın, ardından bilgisayarınızı yeniden başlatarak uyku modunu test edin.
Windows 11’de uyku modu sorunlarıyla karşılaşmanız durumunda, yukarıda belirtilen çözüm adımlarını deneyebilirsiniz. Güncellemeleri kontrol etmek, sürücüleri güncellemek, güç yönetimi ayarlarını kontrol etmek, arka planda çalışan uygulamaları denetlemek, hizmetleri devre dışı bırakmak ve BIOS ayarlarını kontrol etmek sorunu çözebilir. Ancak, sorun devam ederse veya daha karmaşık bir sorunla karşılaşırsanız, bir bilgisayar uzmanından destek almanız önerilir.
Windows 11 uyku moduna geçmiyor sorunu için aynı zamanda virüs bulaşma durumunu da göz önüne alın. Sağlam bir antivirüs programı ve internetten online tarama araçlarını kullanın.
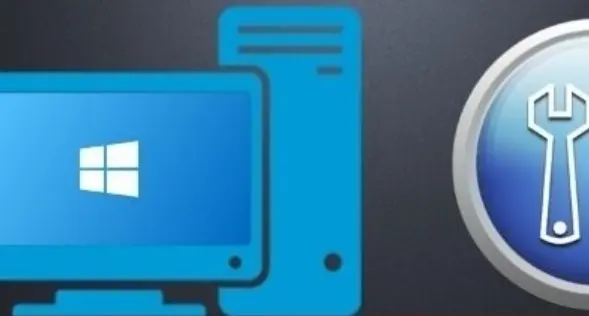
Windows 11 Uyku Modu Nedir ve Nasıl Kullanılır?
Windows 11 işletim sistemi, kullanıcılarına enerji tasarrufu sağlayan ve hızlı bir şekilde işlemciyi uyku moduna geçiren bir özellik olan “Uyku Modu”nu sunar. Bu mod, bilgisayarınızı kullanmadığınız zamanlarda kaynakları korurken, açılış süresini kısaltarak hızlı bir şekilde geri dönmenizi sağlar. Bu makalede, Windows 11’in uyku modu özelliğini daha iyi anlamak ve nasıl kullanacağınızı öğrenmek için adım adım bir rehber sunacağız.
- Uyku Modu Nedir?
Uyku modu, bilgisayarınızın enerji tasarrufu sağlamak için düşük güç tüketimi moduna geçtiği bir durumdur. Bu modda, işletim sistemi ve açık uygulamalar bellekte tutulur, ancak işlemci ve diğer donanım bileşenleri enerji tüketimini minimize eder. Uyku moduna geçtiğinizde, çalışma oturumunuz kaydedilir ve bilgisayarınız düşük güç tüketimi ile bekleme moduna geçer.
- Uyku Modunu Kullanma:
Windows 11’de uyku modunu etkinleştirmek ve kullanmak oldukça basittir. Aşağıdaki adımları izleyerek uyku modunu kullanabilirsiniz:
Adım 1: Başlat Menüsüne gidin ve “Ayarlar” uygulamasını açın.
Adım 2: Ayarlar penceresinde, sol taraftaki menüden “Sistem” seçeneğine tıklayın.
Adım 3: “Güç ve Uyku” bölümüne gidin.
Adım 4: “Uyku” başlığı altında, uyku modunun ne zaman etkinleştirileceğini belirleyen zaman aşımı ayarlarını göreceksiniz. Örneğin, “Bilgisayar güç düğmesine basıldığında” veya “Kapak kapatıldığında” seçeneklerini görebilirsiniz. İhtiyaçlarınıza ve tercihlerinize göre uyku modunu etkinleştirecek bir seçenek seçin.
Adım 5: Uyku modunu hızlı bir şekilde etkinleştirmek için “Windows” tuşu + “L” tuşlarına basabilirsiniz. Bu kombinasyon, bilgisayarınızı hızlıca uyku moduna alır.
- Uyku Modundan Çıkma:
Bilgisayarınız uyku modundayken, geri dönmek ve çalışmaya devam etmek istediğinizde, birkaç basit adımı takip ederek uyku modundan çıkabilirsiniz:
Adım 1: Fareyi hareket ettirin veya klavyeden bir tuşa basın. Bu, bilgisayarınızın uyandırılması için yeterli olabilir. Eğer bu yöntem işe yaramazsa, aşağıdaki adımları izleyebilirsiniz:
Adım 2: Uyku modunda olduğunu belirten bir ekran görüntüsü veya simge göreceksiniz. Bu durumda, bilgisayarınızı uyandırmak için güç düğmesine basmanız veya dizüstü bilgisayarınızın kapağını açmanız yeterli olacaktır.
Adım 3: Bilgisayarınız uyandığında, oturumunuzun kilidini açmanız gerekebilir. Parolanızı veya PIN’inizi girerek oturumunuza erişebilirsiniz.
- Uyku Modu Ayarlarını Özelleştirme:
Windows 11’de uyku modu ayarlarını özelleştirmek isterseniz, aşağıdaki adımları izleyebilirsiniz:
Adım 1: “Güç ve Uyku” bölümüne gittiğinizde, uyku modunun etkinleştirileceği zaman aşımı ayarlarını göreceksiniz.
Adım 2: Bu ayarları özelleştirmek için “Uyku” başlığının altındaki “Ek güç ayarları” seçeneğine tıklayın.
Adım 3: Karşınıza çıkan güç planı ayarları ekranında, “Uyku” başlığı altında çeşitli seçenekler bulunur. Burada uyku modunun ne zaman aktif olacağını, ekranın ne zaman kapanacağını veya uyandırma ayarlarını belirleyebilirsiniz. İhtiyaçlarınıza göre bu ayarları düzenleyebilirsiniz.
Adım 4: Ayarlarınızı yapılandırdıktan sonra “Kaydet” veya “Uygula” düğmesine basarak değişiklikleri onaylayın.
Windows 11’in uyku modu özelliği, enerji tasarrufu sağlar ve bilgisayarınızı hızlı bir şekilde kullanmaya devam etmenizi sağlar. Bu makalede, uyku modunun ne olduğunu, nasıl etkinleştirileceğini, uyandırma yöntemlerini ve ayarları nasıl özelleştirebileceğinizi öğrendiniz. Uyku modunu kullanarak günlük kullanımınızda enerji tasarrufu yapabilir ve işletim sisteminizin performansını optimize edebilirsiniz.
Windows 11 uyku moduna geçmiyor sorununa yönelik içeriğimiz buraya kadar.
Sonraki öneri makaleler: