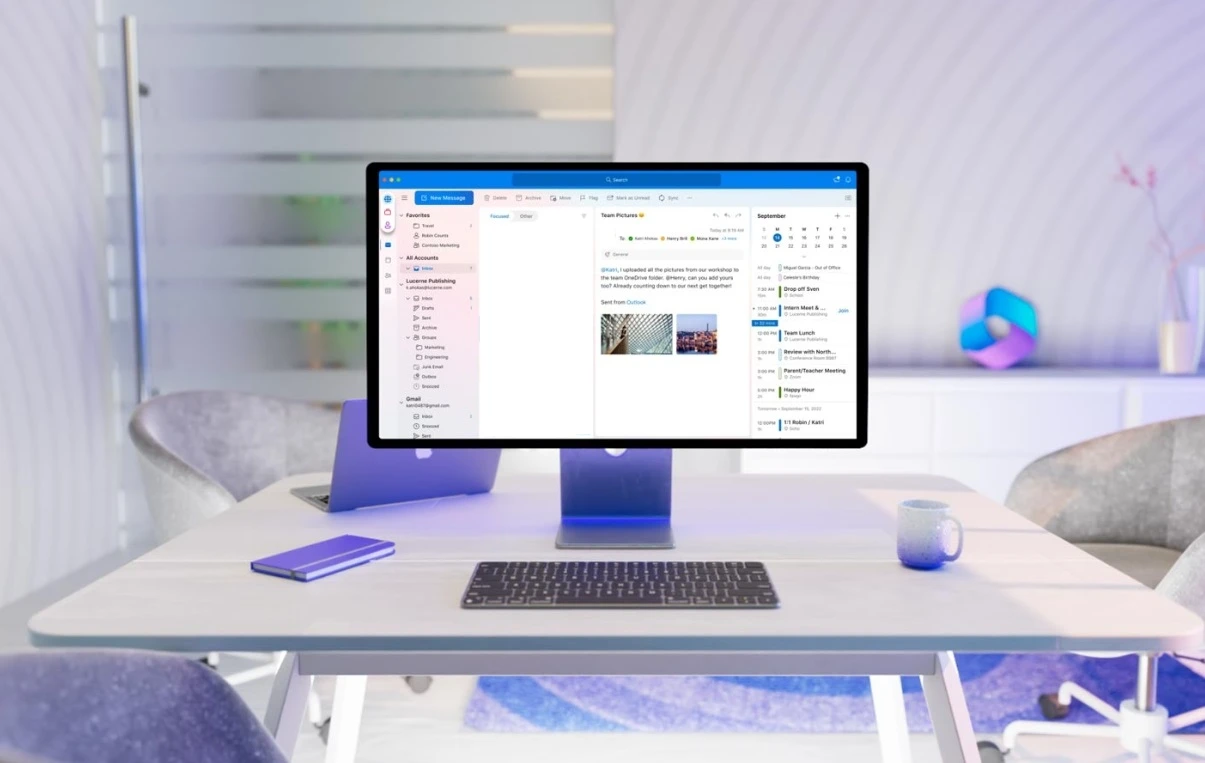Safari / iMac / Macbook bu web sayfası önemli miktarda bellek kullanıyor hatası zaman zaman kullanıcıların canını sıkmakta. Yoğun kullanım ve ağır işler yapan kullanıcıların karşısına daha sık çıkmakta.
Her gün birçok web sitesini ziyaret ediyoruz. Ancak ara sıra ekranda “ Bu web sayfası önemli miktarda bellek kullanıyor ” hata mesajı alıyoruz . Bilgi istemi ayrıca belirli bir web sayfasının kapatılmasını önerir. Ve eğer bu mesaja uymazsak sayfa yavaşlamaya ve tamamen kullanılamaz hale gelmeye başlar.
Bu hata mesajı sıklıkla Mac’in Safari tarayıcısında açılır. Bilgisayarınız gerekli kaynakları doğru şekilde tahsis edemediğinde bu hatayı alırsınız. Ancak burada her zaman sisteminiz hatalı değildir. Kötü yazılmış komut dosyalarına ve hatta daha kötü bellek yönetimine sahip, kötü tasarlanmış web sayfaları da sistem belleğinizi meşgul edebilir.Bunun yanı sıra, hata mesajının tüm nedenleri şunlardır:
- Çok fazla açık sekme
- Uygun olmayan web sitesi ayarları
- Reklamlar ve açılır pencereler
- Uyumsuz web sitesi eklentileri
- Bozuk ve birikmiş önbellek dosyaları
- CPU yoğun uygulamalar
- Düşük sistem RAM’i

Tarayıcınızı Kapatmaya Çalışın
Tarayıcınızı zorla kapatma işlemi, tarayıcının çalışan işlemlerini sonlandırmak için kullanılır. Ancak bu işlem, tarayıcınızın açık sekmeleri üzerinde kaydedilmemiş değişikliklerin kaybolmasına neden olabilir. Bu nedenle, tarayıcıyı zorla kapatmadan önce açık sekmelerde önemli verilerinizin kaydedildiğinden emin olun. İşte Mac’te Safari’yi zorla kapatmanın adımları:
- Finder’ı açın.
- Menü çubuğundan “Apple” seçeneğini tıklayın.
- “Çıkmaya Zorla…” seçeneğini seçin.
- Açılan pencerede, Safari’yi seçin ve “Çıkmaya Zorla” düğmesine tıklayın.
- Bir bilgi penceresi görünecektir. Tarayıcının zorla kapatılacağını onaylamak için “Çıkmaya Zorla” düğmesine tıklayın.
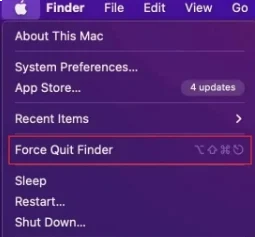
Bu işlem Safari’yi zorla kapatır, ancak açık sekmelerdeki verileri kaybetme riski olabilir. Bu nedenle, tarayıcıyı zorla kapatmadan önce önemli bilgilerinizi kaydedin ve bu işlemi son çare olarak kullanın.
Tarayıcının Önbelleğini Temizleyin
Tarayıcı önbellek dosyalarını temizlemek, tarayıcınızın hızını artırabilir ve olası bellek sorunlarını çözebilir. İşte Mac’in Safari tarayıcısında önbellek dosyalarını temizlemenin adımları:
- Safari’yi açın.
- Menü çubuğunda “Safari” seçeneğini tıklayın ve ardından “Tercihler” seçeneğini seçin.
- Açılan pencerede “Gelişmiş” sekmesine tıklayın.
- “Geliştirme” menüsünü göstermek için menü çubuğunda “Geliştirme” seçeneğini tıklayın. Eğer “Geliştirme” menüsü gözükmüyorsa, Geliştirme menüsünü etkinleştirmek için “Geliştirme” seçeneğini işaretleyin.
- Şimdi menü çubuğunda “Geliştir > Önbellekleri Boşalt” seçeneğine tıklayın.
Tarayıcıda Çok Fazla Sekme Biriktirmeyin
Bu önerilen adımlar, “Bu web sayfası önemli miktarda bellek kullanıyor” hatasıyla başa çıkmak için faydalı olabilir. Bellek sorunlarını azaltmak ve tarayıcınızın performansını artırmak için şunları yapabilirsiniz:
- Tarayıcı Sekmelerini Azaltın:
- Tarayıcınızda aynı anda çok fazla sekme açık olduğunda bellek tüketimi artar. Sadece ihtiyacınız olan sekmeleri açık tutun ve gereksiz sekmeleri kapatın.
- Web Sitesi Ayarlarını Değiştirin:
- Tarayıcınızın web sayfası ayarlarını optimize ederek bellek kullanımını azaltabilirsiniz. Önerilen ayarları uygulamak için belirtilen adımları takip edebilirsiniz.
- İçerik Engelleme:
- İçerik engelleme özelliklerini etkinleştirerek reklamları ve gereksiz öğeleri engelleyebilirsiniz. Bu, web sayfalarının bellek kullanımını azaltabilir.
- Otomatik Oynatma ve Açılır Pencereleri Engelleyin:
- Otomatik video oynatmayı devre dışı bırakarak web sayfalarının otomatik olarak video oynatmasını önleyebilirsiniz. Ayrıca açılır pencereleri engelleyerek istenmeyen pencerelerin açılmasını önleyebilirsiniz.
Bu ayarları uyguladıktan sonra web sayfanızı yenileyin ve hata mesajının ortadan kalkıp kalkmadığını kontrol edin. Eğer hala aynı hatayı alıyorsanız, tarayıcınızı güncellemeyi veya tarayıcı eklentilerini gözden geçirmeyi düşünebilirsiniz.
Reklam Engelleyici ve Uzantıları
Reklam engelleyiciler ve tarayıcı uzantıları, web tarayıcınızın performansını artırmak ve istenmeyen reklamları engellemek için oldukça kullanışlı olabilir. İşte Mac’in Safari tarayıcısında reklam engelleyici bir uzantı eklemek ve etkinleştirmek için adımlar:
- App Store’u açın.
- Arama çubuğuna “reklam engelleyici” yazarak arama yapın.
- İhtiyacınıza uygun bir reklam engelleyici uzantıyı seçin ve kurun. Uzantıları incelediğinizde kullanıcı değerlendirmelerini ve açıklamalarını dikkate alarak seçim yapabilirsiniz.
- Kurulum tamamlandığında, Safari’yi açın.
- Menü çubuğunda “Safari” seçeneğini tıklayın ve ardından “Tercihler” seçeneğini seçin.
- Açılan pencerede “Uzantılar” sekmesini bulun ve tıklayın.
- Yüklediğiniz reklam engelleyici uzantıyı bu listede bulun ve yanındaki onay kutusunun işaretli olduğundan emin olun.
- Uzantının ayarlarını özelleştirmek veya özelleştirilmiş engelleme kuralları eklemek için gerekli seçenekleri kullanabilirsiniz. Bu, belirli web sitelerini veya reklam türlerini özelleştirmenize olanak tanır.
- Reklam engelleyicinizi etkinleştirdikten sonra, Safari’yi yeniden başlatarak değişikliklerin etkili olmasını sağlayabilirsiniz.
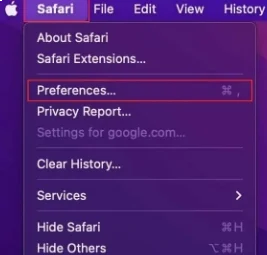
Eklentileri Kapatma
Tarayıcı eklentileri, web tarayıcısına yeni işlevler eklemek için kullanılır. Ancak, bazen eklentiler hafıza sorunlarına, hız sorunlarına veya uyumsuzluklara neden olabilir. Eklentileri devre dışı bırakmak, tarayıcının daha kararlı çalışmasını sağlayabilir. İşte Mac’in Safari tarayıcısında eklentileri nasıl devre dışı bırakacağınızın adımları:
- Safari’yi açın.
- Menü çubuğunda “Safari” seçeneğini tıklayın ve ardından “Tercihler” seçeneğini seçin.
- Açılan pencerede “Güvenlik” sekmesine tıklayın.
- “Eklentilere İzin Vermeyin” seçeneğini işaretleyin. Bu, tarayıcı eklentilerini devre dışı bırakır.
- Eklentileri devre dışı bıraktıktan sonra Safari’yi yeniden başlatarak değişikliklerin etkili olmasını sağlayabilirsiniz.
Eklentileri devre dışı bıraktığınızda, web sayfaları daha hızlı yüklenebilir ve tarayıcı daha kararlı çalışabilir. Eğer belirli bir eklentiyi devre dışı bıraktığınızda bir işlevselliğe ihtiyaç duyarsanız, ihtiyacınız olan eklentiyi tekrar etkinleştirebilirsiniz, ancak dikkatli bir şekilde seçmelisiniz. Ayrıca, eklentileri güncel tutmak da olası uyumsuzlukları önlemek için önemlidir.
Zorunlu Olmayanları Durdurun
Bilgisayarınızda açık olan gereksiz veya yüksek bellek ve CPU tüketen uygulamaları kapatmak, tarayıcı hataları ve performans sorunlarını önlemeye yardımcı olabilir. İşte bu işlemi gerçekleştirmenin adımları:
- Spotlight’ı açmak için “Command + Ara Çubuğu” tuşlarına basın veya ekranın sağ üst köşesindeki Spotlight simgesine tıklayın.
- “Etkinlik Monitörü”nü bulmak için Spotlight arama çubuğuna “Etkinlik Monitörü” yazın ve sonuçlar arasından seçin.
- “Etkinlik Monitörü” penceresi açıldığında, sol üst köşede bulunan “CPU” sekmesine tıklayın.
- Bu sekmede, CPU kullanımı yüksek olan uygulamaların listesini göreceksiniz. İlgili uygulamayı seçin.
- Uygulamayı kapatmak için, “x” işaretine tıklayın veya “Çıkış” seçeneğini kullanın.
- Ardından “Bellek” sekmesine gidin ve en fazla bellek kullanan uygulamaları görüntüleyin.
- Yine, fazla bellek kullanan uygulamayı seçin ve kapatmak için “x” işaretine tıklayın veya “Çıkış” seçeneğini kullanın.
Sistem Güncellemelerine Bakın
Sistem güncellemeleri ve tarayıcı güncellemeleri, bilgisayarınızın kararlılığını artırmak ve güvenlik açıklarını kapatmak için önemlidir. Ayrıca, yeni güncellemeler bazen tarayıcı hatalarını giderir. İşte bu güncellemeleri kontrol etmenin adımları:
- Finder’ı açın.
- Menü çubuğunda “Apple” simgesine tıklayın ve ardından “Bu Mac Hakkında” seçeneğini seçin.
- “Bu Mac Hakkında” penceresi açıldığında, “Yazılım Güncelleme” düğmesine tıklayın.
- Sistem, mevcut güncellemeleri denetlemek için sunucuları taramaya başlayacaktır. Bu işlem birkaç dakika sürebilir.
- Eğer macOS güncellemesi veya Safari güncellemesi bulunuyorsa, ilgili yazılım güncellemeleri listelenecektir.
- Güncellemeleri görüntüledikten sonra “Şimdi Güncelle” veya “Tüm Güncellemeleri İndir” gibi bir seçenek göreceksiniz. Bu seçeneklere tıklayarak güncellemeleri indirebilir ve yükleyebilirsiniz.
Duruma Göre RAM Yükseltimi Yapın
Daha fazla RAM, bilgisayarınızın daha fazla uygulamayı aynı anda çalıştırabilmesini ve daha büyük veri setleriyle daha hızlı çalışabilmesini sağlar. RAM’inizi yükseltmek, bilgisayarınızın daha akıcı çalışmasına yardımcı olabilir.
RAM yükseltme işlemi, bilgisayarınızın modeline ve tasarımına bağlı olarak değişiklik gösterir. Bazı Mac modellerinde RAM yükseltme seçeneği bulunmaz, çünkü RAM lehimlidir ve değiştirilemez. Ancak diğer bazı modeller, RAM yükseltmesine olanak tanır. RAM yükseltmesi yapmadan önce aşağıdaki adımları izlemeniz gerekebilir:
- Mac modelinizi belirleyin: Mac’inizin RAM yükseltmesine uygun olup olmadığını belirlemek için öncelikle Mac modelinizi ve özelliklerini kontrol edin. Apple’ın resmi web sitesi veya Mac’inizin kullanım kılavuzları bu konuda size yardımcı olabilir.
- Doğru RAM türünü ve kapasitesini seçin: Mac’iniz için uygun RAM türünü ve kapasitesini belirleyin. Daha fazla RAM eklemek istediğinizde, mevcut RAM miktarını ve RAM yuvalarının durumunu da göz önünde bulundurmanız önemlidir.
- RAM’i satın alın: Belirlediğiniz RAM türünü ve kapasitesini satın alın. RAM satın alırken güvendiğiniz bir satıcıdan kaliteli ve uyumlu bir ürün seçmeye özen gösterin.
- RAM’i takın: Mac’inizin içine RAM modüllerini takmak için gerekli olan işlemci soğutucu ve anakart erişimine sahip olmanız gerekir. Bu işlem genellikle profesyonel bir teknisyen tarafından yapılır. Kendi başınıza yapmayı planlıyorsanız, doğru teknik bilgiye ve gereçlere sahip olduğunuzdan emin olun.