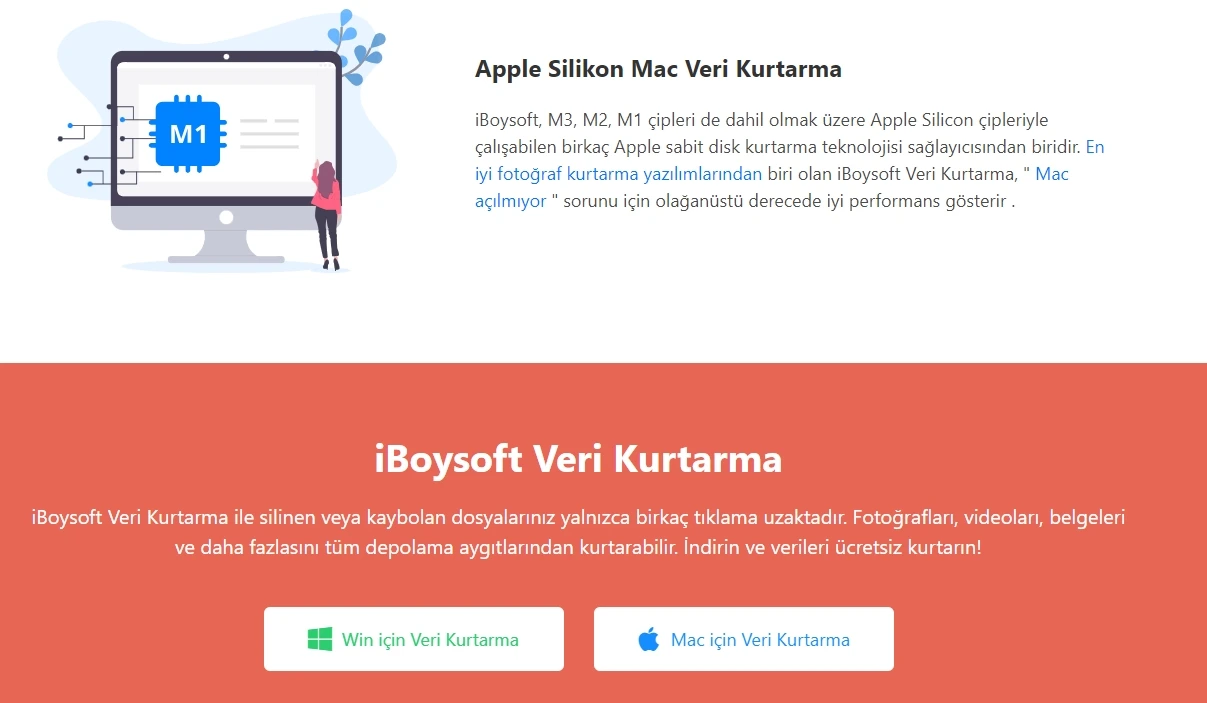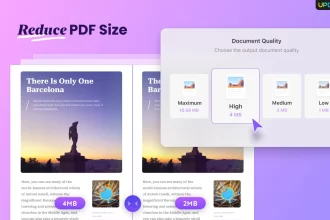Rufus programı ile bootable USB disk nasıl hazırlanır sorusu geçmişte sık sorulanlardan biriydi. Şimdilerde çok sayıda araç bulunmakta.
İşletim sistemi kurulumunun nasıl yapılacağını bu haberimizde yayınlayacağız. Bilgisayarlarımıza işletim sistemi kurulumu yaparken bir kaç farklı yöntem kullanılmaktadır. Bu yöntemler;
- Flash Disk ile
- DVD ile
DVD ile işletim sistemi kurulumu için içerisine bootlu bir işletim sistemi yazılı olan herhangi bir DVD ile kurulum yapabilirsiniz. Peki USB ile işletim sistemi kurmak istersek nasıl bir yöntem izlememiz gerekmektedir. USB ile kurulum yapabilmeniz için ilk önce yasal bir iso dosyası oluşturmanız gerekmektedir. Elinizde lisanslı aldığınız ve lisans şartı olmayan herhangi bir işletim sistemine ait bir DVD’den iso dosyası oluşturunuz. Bu aşamadan sonra flash diskinizi bootable özellik kazandıracağınız bir özel yazılıma ihtiyaç duyulmaktadır. İşte bu makalemizin başlığında yer alan Rufus programı ile nasıl bootable USB disk oluşturulacağını aşağıdaki başlığımız altında yayınlayacağız.
Rufus programı ne işe yarar ve nasıl kullanılır?
Rufus, Windows işletim sistemi için ücretsiz ve açık kaynaklı bir yazılımdır. Bu yazılım, USB bellek sürücülerini önyüklenebilir hale getirme işlevi sunar. Bu sayede, kullanıcılar, bir bilgisayarın işletim sistemini USB bellek sürücüsü aracılığıyla kurabilirler. Ayrıca, Rufus, disk bölümlemesi, disk biçimlendirme, disk imajı yazma gibi diğer işlevleri de yerine getirir.
Rufus, kullanıcılara birçok avantaj sağlar. Bunlar arasında şunlar yer alır:
- USB bellek sürücülerini önyüklenebilir hale getirme: Rufus, USB bellek sürücülerini önyüklenebilir hale getirmek için kullanılır. Bu sayede, bir bilgisayarın işletim sistemini USB bellek sürücüsü aracılığıyla kurmak mümkündür. Bu özellik, özellikle düşük sistem gereksinimlerine sahip cihazlarda işletim sistemleri kurmak için çok yararlıdır.
- Disk bölümlemesi: Rufus, disk bölümlerini oluşturma ve yönetme işlevi de sunar. Bu özellik, kullanıcıların disk bölümlerini düzenlemelerine ve yönetmelerine olanak tanır. Ayrıca, farklı dosya sistemlerini destekleyen bölümler oluşturmak da mümkündür.
- Disk biçimlendirme: Rufus, diskleri biçimlendirme işlevi de sunar. Bu sayede, kullanıcılar disklerini hızlı bir şekilde biçimlendirebilirler. Ayrıca, farklı dosya sistemlerini destekleyen diskler oluşturmak da mümkündür.
- Disk imajı yazma: Rufus, disk imajlarını yazma işlevi de sunar. Bu sayede, kullanıcılar, bir disk imajını USB bellek sürücüsüne yazabilirler. Bu özellik, bir işletim sistemi kurulumu yapmak veya bir sistem yedeklemesi oluşturmak için çok yararlıdır.
Rufus, Windows kullanıcıları için son derece yararlı bir araçtır. USB bellek sürücülerini önyüklenebilir hale getirme işlevi, disk bölümlemesi, disk biçimlendirme, disk imajı yazma gibi özellikleri sayesinde kullanıcılar, disklerini yönetmek ve işletim sistemlerini kurmak için çok yararlı bir araca sahip olurlar. Rufus, açık kaynaklı bir yazılım olduğu için ücretsizdir ve herhangi bir lisans ücreti ödemeden kullanılabilir.
Rufus programı ile bootable flash bellek oluşturma
- İlk olarak Rufus adlı programı bilgisayarınıza indirmeniz gerekiyor. Ücretsiz olarak kullandığımız bu programı arama motorlarına yazarak bilgisayarınıza indirebilirsiniz. Küçük bir boyutu olan bu yazılımın bilgisayarınıza indirilmesi kısa sürmektedir.
- İndirdiğiniz rufus programını ayrıca bilgisayarınıza kurmanıza gerek yoktur. Çünkü rufus yazılımı exe dosyası olarak inmektedir.
- İndirdiğiniz programı çalıştırnız.
- Açılan ekran aşağıdaki gibi bir görüntü olacaktır.
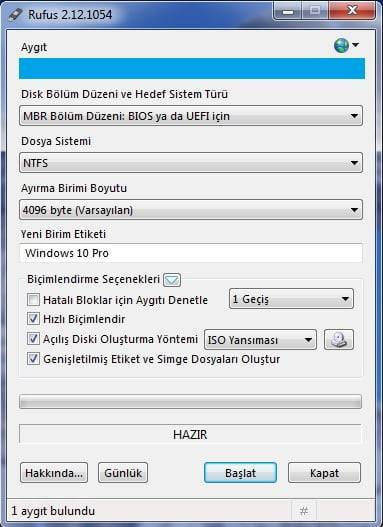
- Bu ekranda yapmanız gerek ilk sırada yer alan aygıt bölümünde yükleme yapmak istediğiniz flash belleğin görünmesi gerekmektedir.
- Disk bölüm düzeni kısmını ise Bios veya UEFI için seçiniz.
- Dosya Sistemini NTFS yapınız.
- Ardından ISO yansıması bölümde yer alan CD simgesine tıklayarak daha önce oluşturduğunuz iso dosyasının yolunu programa gösteriniz.
- Son olarak ise Başlat tuşuna basınız.