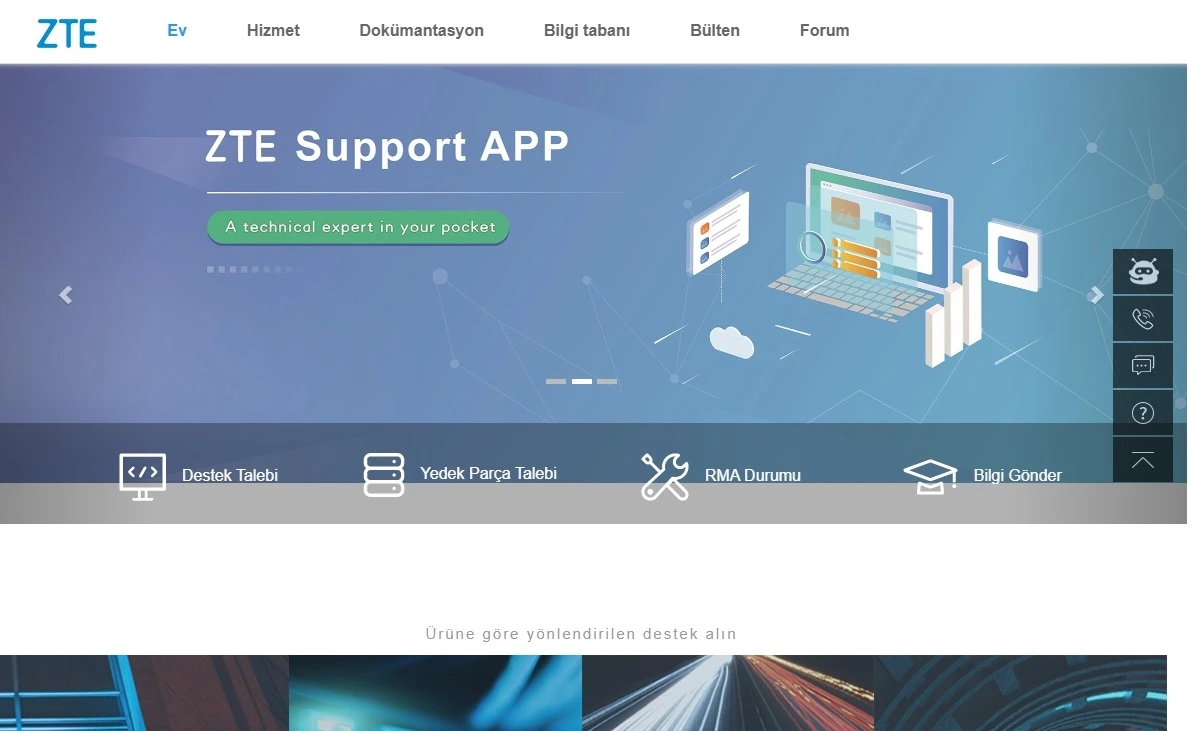İnternette kameraya ve mikrofona erişimi engellemek adına uygulayacağınız adımların sırasını bu içerikte bulacaksınız.
Web sitelerinin kullanıcıların kameralarına ve mikrofonlarına erişimini sağlaması birçok yeni özellik ve hizmetin ortaya çıkmasına olanak tanıdı. Ancak, bu durum aynı zamanda gizlilik endişelerini de beraberinde getirdi. Birçok kullanıcı, kişisel yaşamlarının ve verilerinin istenmeyen gözlerden korunmasını istiyor. Bu makalede, web sitelerinin kamera ve mikrofona erişimini engellemek için alabileceğiniz önlemleri öğreneceksiniz.
Windows 10 İnternete Mikrofonu Kısıtlama
- Arama simgesine dokunun ve arama alanına “Mikrofon” yazın.
- Çıkan seçeneklerden “Mikrofon gizlilik ayarları” na dokunun.
- Açılan alandaki ilk seçenek olan “Değiştir” butonuna basın ve mikrofonu kapatın.
İsteyen, sadece uygulamalara erişimi kısıtlayabilir.
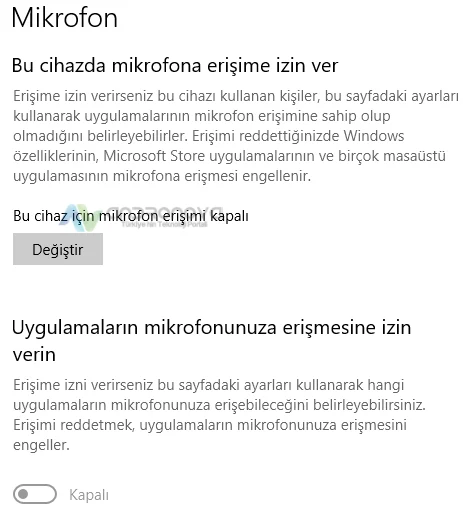
İnternette Kamera ve Mikrofona Erişimi Engelleme
- Tarayıcı Ayarlarınızı Denetleyin:
Tarayıcıların güvenlik ayarları, web sitelerinin kameralarınıza ve mikrofonlarınıza erişimini denetleme noktasında ilk savunma hattınızı oluşturur. Tarayıcınızın gizlilik ve güvenlik ayarlarını inceleyin. Genellikle tarayıcılar, web sitelerinin bu cihazlara erişimini engellemek veya izin vermek için seçenekler sunar.
- Sitenin İzinlerini Kontrol Edin:
Tarayıcınız, bir web sitesinin kamera veya mikrofona erişim istediğinde sizi uyarır. Bu uyarıları dikkatlice inceleyin ve sadece güvenilir ve gerektiğini düşündüğünüz sitelere izin verin. Eğer bir site bu tür erişim talepleriyle sizi rahatsız ederse, siteye erişim iznini iptal edebilirsiniz.
- Kamera ve Mikrofon Erişimini Kısıtlayan Uzantılar Kullanın:
Birçok tarayıcı için geliştirilen eklentiler veya uzantılar, web sitelerinin kamera ve mikrofon erişimini daha iyi kontrol etmenizi sağlar. Bu uzantılar, sizin izniniz olmadan bu cihazlara erişimi engelleyebilir veya sınırlayabilir. Örneğin, “Web Kamera ve Mikrofon Erişimi Engelleme” gibi uzantıları tarayıcınıza ekleyerek daha fazla koruma sağlayabilirsiniz.
- Kamera ve Mikrofonun Fiziksel Engellenmesi:
En etkili yöntemlerden biri, kameralarınızın ve mikrofonlarınızın fiziksel olarak engellenmesidir. Kameralar için kamera kapakları veya bant kullanabilirsiniz. Mikrofonlar için de aynı şekilde bir engelleme sağlayabilirsiniz. Bu, istenmeyen erişim riskini minimize eder.
- Güvenilir SSL Sertifikasına Sahip Siteleri Tercih Edin:
Web siteleri ile iletişimde olduğunuzda, güvenli bir bağlantı kullanmanız önemlidir. Güvenilir SSL sertifikalarına sahip siteler, verilerinizin şifrelenerek iletilmesini sağlar. Bu da üçüncü tarafların verilerinize erişimini zorlaştırır.
Web sitelerinin kamera ve mikrofon erişimini engellemek, çevrimiçi gizliliğinizi korumanın önemli bir yönüdür. Tarayıcı ayarlarınızı düzenlemek, sitelere izinleri kontrol etmek, uzantılar kullanmak ve fiziksel engellemeler gibi adımlarla kişisel verilerinizi ve gizliliğinizi daha iyi koruyabilirsiniz. Bu önlemleri alarak, çevrimiçi deneyiminizi daha güvenli ve kontrol altında tutabilirsiniz.

Web Sitelerinin Kamera ve Mikrofona Erişimini Kısıtlama
Günümüzde birçok web uygulaması, kullanıcıların kameralarını ve mikrofonlarını kullanarak daha etkileşimli deneyimler sunmaktadır. Ancak, bu durum gizlilik endişelerine yol açabilir. Kamera ve mikrofon erişimini kısıtlamak için kullanabileceğiniz tarayıcı ayarlarını anlamanız önemlidir. Bu makalede, Google Chrome, Opera ve Brave tarayıcılarında adım adım nasıl yapılacağını öğreneceksiniz.
Google Chrome ve Opera Tarayıcılarında Kamera ve Mikrofon Erişimini Kısıtlama
- Tarayıcıyı Açma ve Ayarlara Erişme: İlgili tarayıcınızı açın (örneğin, Google Chrome, Opera veya Brave). Tarayıcınızın adres çubuğuna “chrome://settings/content” yazıp Enter tuşuna basın. Bu komut, tarayıcınızı Site Ayarları bölümüne yönlendirecektir.
- Kamera Erişimi Kısıtlama: Site Ayarları sayfasında, İzinler bölümünde “Kamera” seçeneğine tıklayın. “Kameranızı kullanma izni var” altında, kamera erişimini kısıtlamak istediğiniz bir web sitesinin yanındaki çöp kutusu simgesine tıklayın. Bu, seçili web sitesinin kamera erişimini kalıcı olarak kaldıracaktır. Eğer tüm web sitelerine kameranın kullanımını engellemek isterseniz, “Sitelerin kameranızı kullanmasına izin verme” seçeneğini işaretleyin.
- Mikrofon Erişimi Kısıtlama: Site Ayarları sayfasında, İzinler bölümünde “Mikrofon” seçeneğine tıklayın. Aynı şekilde, mikrofon erişimini kısıtlamak istediğiniz bir web sitesinin yanındaki çöp kutusu simgesine tıklayarak seçili web sitesinin mikrofon erişimini kalıcı olarak kaldırabilirsiniz. Tüm web sitelerine mikrofon erişimini engellemek isterseniz, “Sitelerin mikrofonunuzu kullanmasına izin verme” seçeneğini işaretleyin.
Firefox Kamera ve Mikrofon Erişimini Kısıtlama
Firefox, çevrimiçi gizliliğinizi korumanızı sağlayan kullanışlı özellikler sunar. Kamera ve mikrofon erişimini kısıtlamak için Firefox’un gizlilik ayarlarını nasıl kullanacağınızı öğrenmek için aşağıdaki adımları takip edebilirsiniz.
- Firefox’u Açma ve Gizlilik Ayarlarına Erişme: Firefox tarayıcınızı açın. Adres çubuğuna “about:preferences#privacy” yazın ve Enter tuşuna basın. Bu komut, tarayıcınızı Gizlilik ayarlarına yönlendirecektir.
- İzinlere İlerleme: Gizlilik sayfasında, “İzinler” bölümüne tıklayın.
- Kamera Erişimini Kısıtlama: İzinler bölümünde, “Kamera” seçeneğine karşılık gelen “Ayarlar” düğmesine tıklayın. Burada, kamera erişimini engellemek istediğiniz belirli bir web sitesi için çözümlemeler yapabilirsiniz. Arama çubuğunu kullanarak istediğiniz siteyi bulabilirsiniz. Eğer tüm web sitelerinde kamera erişimini tamamen kaldırmak istiyorsanız, “Tüm Web Sitelerini Kaldır” seçeneğine tıklayın.
- Kamera İsteklerini Kısıtlama: Kamera istekleri açılır penceresinden kısıtlamak için “Kameranıza erişmenizi isteyen yeni istekleri engelle” seçeneğini işaretleyin.
- Değişiklikleri Kaydetme: Ayarlarınızı yapılandırdıktan sonra, değişiklikleri kaydetmek için “Değişiklikleri Kaydet” düğmesine tıklayın.
- Mikrofon Erişimini Kısıtlama: Aynı şekilde, mikrofon erişimini kısıtlamak için “Mikrofon” seçeneğine karşılık gelen “Ayarlar” düğmesine tıklayın.
Firefox’un gizlilik ayarları sayesinde, kamera ve mikrofon erişimini istenmeyen web sitelerine karşı koruma altına alabilirsiniz. Adım adım rehberimizi takip ederek, çevrimiçi gizliliğinizi güvence altına alabilir ve istediğiniz ölçüde kamera ve mikrofon erişimini yönetebilirsiniz. Tarayıcı ayarları zaman içinde güncellenebileceğinden, herhangi bir değişiklik yapmadan önce en son ayarları kontrol etmek her zaman iyi bir adımdır.
İnternette Kameraya ve Mikrofona Erişimi Engelleme Adımlarına Devam
İnternet kullanıcılarının gizlilik endişelerini gidermek ve kamera ile mikrofon erişimini engellemek için aşağıdaki adımları takip edebilirsiniz:
1. Tarayıcı Ayarları ile Kamera ve Mikrofon Erişimini Yönetme:
Modern web tarayıcılar, genellikle kameraya ve mikrofona erişimi kontrol etmenize izin verir. Aşağıdaki adımları takip ederek tarayıcı ayarları üzerinden bu erişimi yönetebilirsiniz:
- Tarayıcınızı açın ve ayarlar menüsünü bulun.
- Gizlilik veya güvenlik sekmesine gidin.
- Kamera ve mikrofon izinlerini yönetme seçeneğini arayın.
- İzinleri engellemek veya sınırlamak istediğiniz web sitelerini listeleyin.
2. Kamera ve Mikrofon Erişimini Site Düzeyinde Engelleme:
Bazı web siteleri, kullanıcının kamera ve mikrofonuna erişim talep eder. Ancak, modern tarayıcılar genellikle bu talepleri reddetmenize veya yalnızca belirli sitelere izin vermenize olanak tanır. Aşağıdaki gibi adımları takip edebilirsiniz:
- Bir web sitesine girdiğinizde, tarayıcınızın adres çubuğunun yanında bulunan kilit veya izin simgesine tıklayın.
- Kamera ve mikrofon gibi özelliklere erişim taleplerini içeren “Site Ayarları” veya “İzinleri Yönet” gibi bir seçenek arayın.
- Kameranın ve mikrofonun erişimini engellemek veya sınırlamak için uygun seçenekleri seçin.
3. İşletim Sistemi Ayarları ile Kamera ve Mikrofon Erişimini Kısıtlama:
İşletim sistemi düzeyinde de kamera ve mikrofon erişimini yönetme seçenekleri bulunur. Bu örnekte Windows 10 kullanımı ele alınmıştı, ancak diğer işletim sistemleri için benzer adımlar takip edilebilir. İşletim sistemi ayarlarını kullanarak bu erişimi kontrol etmek için:
- İşletim sisteminizin ayarlar veya kontrol paneline gidin.
- Gizlilik veya güvenlik seçeneklerini bulun.
- Kamera ve mikrofon izinlerini yönetmek için ilgili bölüme geçin.
- Kamera ve mikrofon erişimini kapatmak veya sınırlamak istediğiniz uygulamaları seçin.
4. Kamera ve Mikrofon Kullanımını İzleyen Uygulamaları Denetleme:
Bazı güvenlik yazılımları ve araçlar, hangi uygulamaların kamera ve mikrofonunuzu kullanıp kullanmadığını izlemenizi sağlar. Bu tür araçlar sayesinde izinsiz erişimleri tespit edebilir ve gerektiğinde engelleyebilirsiniz.
Unutmayın ki veri gizliliği ve güvenliği her zaman önemlidir. Kamera ve mikrofon erişimi ile ilgili adımları atarken, hangi uygulamaların bu erişime ihtiyaç duyduğunu ve hangilerinin gereksiz erişim talepleri sunduğunu dikkatlice değerlendirmeniz önemlidir.
İnternette mikrofona erişimi engelleme işlemini aynı zamanda aynı alandan kameraya erişimi de engellemeniz mümkün.
Sonraki: TikTok canlı yayın ses gitmiyor