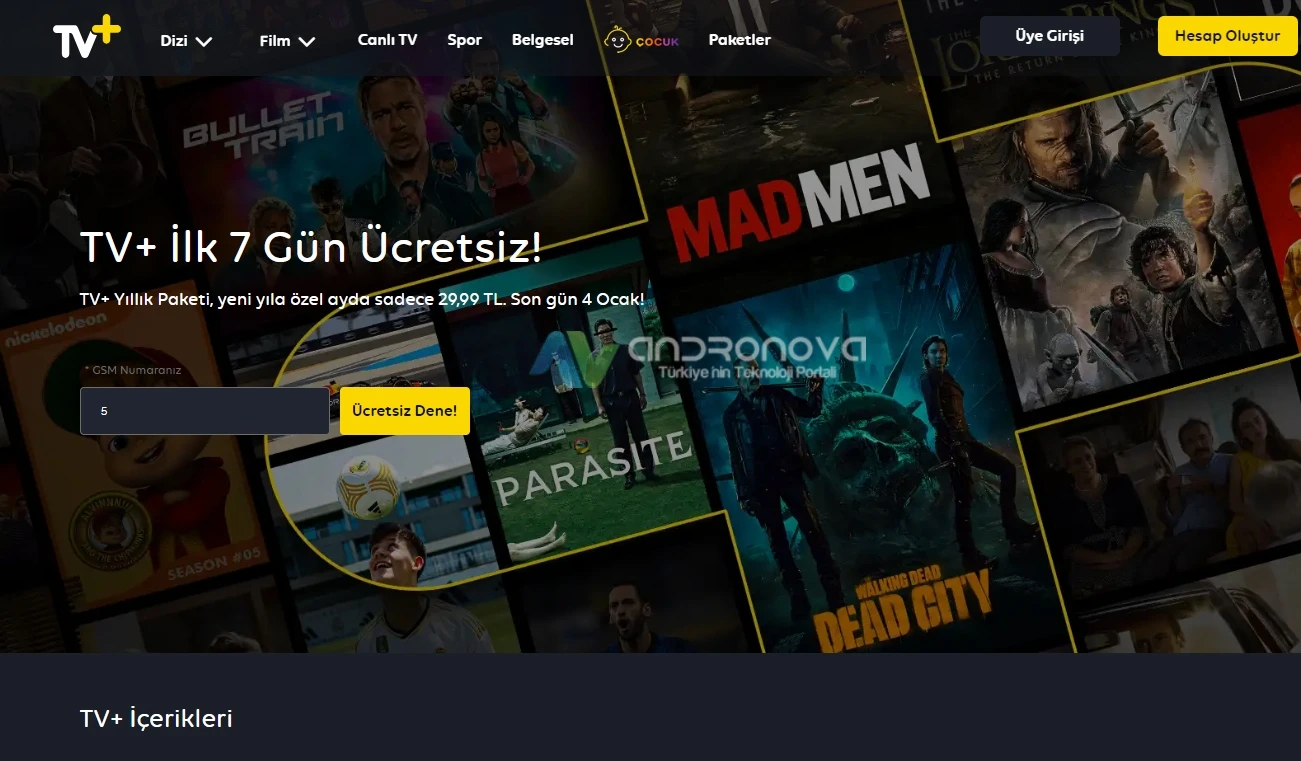Windows 11 varsayılan uygulamaları ayarlama dendiğinde akıllara genelde bir sorun oluştuğu anlamı geliyor. Bu haberde, hem bilgisayarda varsayılan uygulamaları ayarlamayı hem de uygulama sorununu anlatacağız.
Windows 11′ de, dosya veya bağlantı türüne göre varsayılan uygulamaları değiştirmek oldukça kolaydır. Bu makalede, bu işlemi iki yöntemle açıklayacağız.
Windows 11 Varsayılan Uygulamaları Nasıl Ayarlarız?
Yöntem 1: Belirli bir dosya veya bağlantı türü için varsayılan uygulama ayarlama
Bu adımlar, sadece birkaç varsayılan uygulamayı değiştirmek istediğiniz durumlarda en uygun seçenektir. İşlemin adımları şu şekildedir:
- Ayarları açın. Bunun için Başlat seçeneğine (dişli çark) tıklayın.
- Uygulamalar > Varsayılan uygulamalar’ a geçin.
- ‘Dosya türü veya bağlantı türü için varsayılan ayarla’ altında bulunan arama çubuğuna, değiştirmek istediğiniz dosya veya bağlantı türünü yazın. Örneğin, “pdf” gibi.
- İlgili arama sonucuna tıklayın ve mevcut varsayılan uygulamayı göreceksiniz. Uygulama seçim penceresini açmanız için kutuda herhangi bir yere tıklamanız yeterlidir..
- Mevcut uygulamalardan birini seçin, “Varsayılan olarak ayarla” ayarlayın. “Önerilen uygulamalar” genelde en iyi sonucu vermekte, ancak “Diğer seçenekler” den yeni bir uygulama indirmeyi tercih edebilirsiniz.
- Değiştirmek istediğiniz tüm dosya veya bağlantı türleri için bu adımları tekrarlayın.
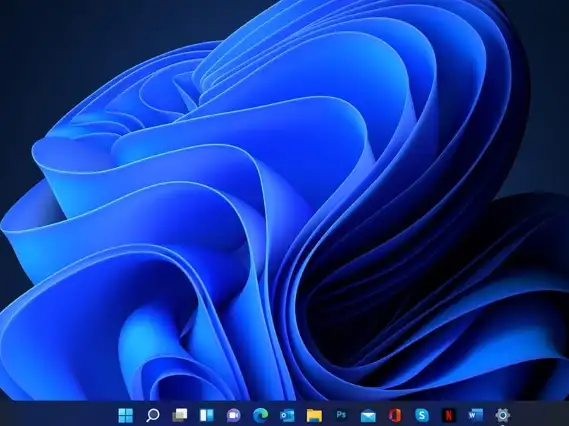
Yöntem 2: Bir uygulama için varsayılan uygulama ayarlama
Bu yöntem, her zaman belirli bir uygulamayı kullanmak istediğiniz durumlarda daha kullanışlıdır. Örneğin, varsayılan tarayıcınızı değiştirmek istediğinizde ya da belirli bir medya oynatıcısı tercih etmek istediğinizde bu yöntemi kullanabilirsiniz. İşlemin adımları şu şekildedir:
- Ayarları açın.
- Uygulamalar > Varsayılan uygulamalar’a gidin.
- Arama çubuğunu kullanarak, varsayılan uygulama olarak ayarlamak istediğiniz uygulamayı bulun.
- Uygulamanın altındaki dosya türleri listesine bakın ve değiştirmek istediğiniz tüm dosya türlerinin altındaki çubuğa tıklayın.
- İlgili uygulamayı seçin.
- Varsayılan olarak kullanmak istediğiniz tüm uygulamalar için bu adımları tekrarlayın.
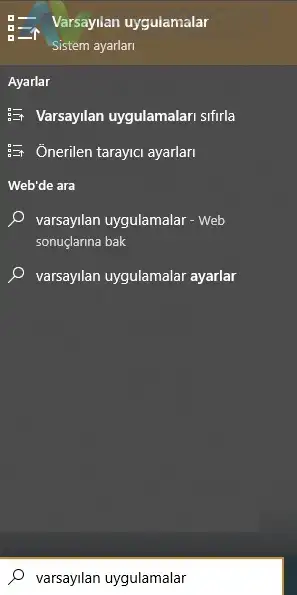
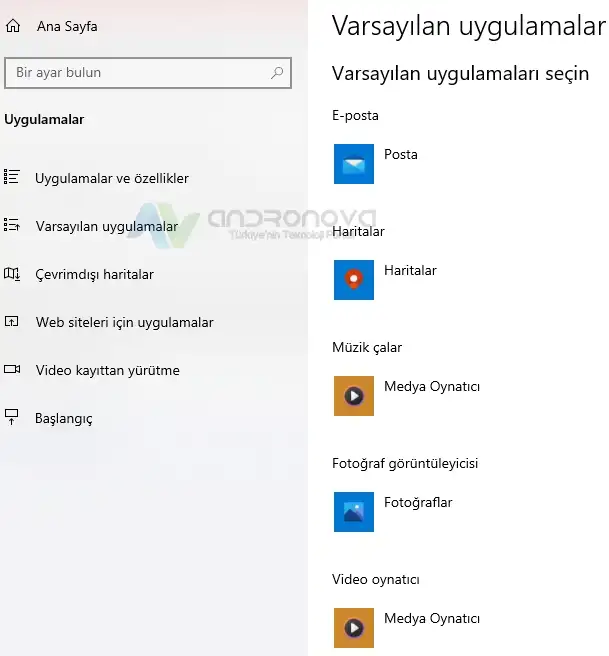
Varsayılan Olmayan Bir Uygulamada Dosya Açma
Varsayılan olmayan bir uygulamayı kullanmak istediğiniz durumlarda, Dosya Gezgini üzerinden genellikle birçok uygun olan uygulama bulunur ve belirli bir uygulamayı tek seferlik kullanmayı tercih edebilirsiniz. Aşağıdaki adımları izleyerek istediğiniz uygulamayı kullanabilirsiniz:
- Dosya Gezgini’ ni açalım ve açmak istediğimiz dosyayı bulalım.
- İlgili dosyaya sağ tıklayın ve “Birlikte aç” olarak seçin.
- Tüm uygun uygulamaların bir listesi açılacak ve açmak istediğiniz uygulamayı seçip tıklayın.
Windows 11’de varsayılan uygulamaları ayarlamak bazen zor olabilir, tabi Microsoft yakında bu işlemi kolaylaştırmayı planlıyormuş. Mart 2023′ de bir blog yazısında yer alan bilgiye göre, “Windows’ta uygulama sabitlemeye ve uygulama varsayılanlarına ilkeli bir yaklaşım” için, Microsoft şunları belirtti:
“Varsayılanlar için, yakında bir zamanda, kullanıcıların varsayılanlarını değiştirmesi için kullanıcılarını doğrudan Ayarlar’ da bulunan uygun konuma götüren uygulamalar için yeni bir Ayarlar seçeneği bağlantısı sunacağız.”
Bu, üçüncü taraf uygulamalarının doğrudan Windows 11 Ayarlar menüsünün varsayılan uygulamalar bölümüne tek tıklama ile erişebileceği ve kullanıcıların varsayılanlarını çok daha hızlı bir şekilde ayarlayabileceği anlamına gelir.
Windows Varsayılan Uygulamalar
Windows varsayılan uygulamaları (default apps), bilgisayarınızda kullanılan herhangi bir dosya türüne hangi programın açılacağını belirler. Örneğin, bir fotoğraf dosyasını açmak için yüklü olan herhangi bir fotoğraf görüntüleyicisi programını kullanabilirsiniz. Ancak, varsayılan uygulama olarak ayarlanmamış bir fotoğraf görüntüleyicisi programı varsa, dosya açılmayacaktır veya yanlış program ile açılabilir. Windows varsayılan uygulamalarının doğru bir şekilde ayarlanması önemlidir, çünkü yanlış ayarlar size zaman kaybı, işlevsellik kaybı ve diğer sorunlar yaşatabilir. Doğru bir şekilde ayarlandığında ise, örneğin bir belge veya fotoğrafın açılmasında herhangi bir sorun yaşamaz ve işlerinizde zaman kaybetmemiş olursunuz. Varsayılan Uygulamalar Nasıl Ayarlanır?
Bir dosya türünün varsayılan uygulaması ayarlanabilir. Bunun için şu adımlar izlenmelidir:
- Dosya türüne sağ tıklayın ve “Aç” seçeneğine tıklayın.
- İlgili dosya türünü açmak istediğiniz programın adını seçin.
- “Bu tür dosyalar için varsayılan uygulamayı seçin” seçeneğine tıklayarak ayarları değiştirin.
Varsayılan uygulamaları değiştirmek için şu adımlar takip edilebilir:
- Ayarlar menüsünü açın ve “Sistem” bölümüne gidin.
- “Varsayılan uygulamalar” seçeneğine tıklayın.
- İlgili uygulama türü için uygulama seçeneği ile ilgili programı seçin.
- Değişiklikleri kaydetmek için “Kaydet” butonuna tıklayın.
Çoğu Microsoft Windows kullanıcısı bunu varsayılan olmayan bir işlem olarak görmektedir. Ancak, bir kez öğrendikten ve anladıktan sonra çok önemli bir işlemdir. Varsayılan uygulamaların ayarlanması, her türlü işlevsellik açısından son derece önemlidir. Yanlış ayarlar sizi zaman kaybına uğratabilir ve doğru ayarlar ise işinizi daha hızlı ve verimli bir şekilde yapmanızı sağlar.
Yukarıdaki adımları takip ederek, bilgisayarınızın varsayılan uygulamalarını doğru şekilde ayarlayabilirsiniz.
Sonraki: Windows 11 WiFi geçerli bir IP yapılandırmasına sahip değil