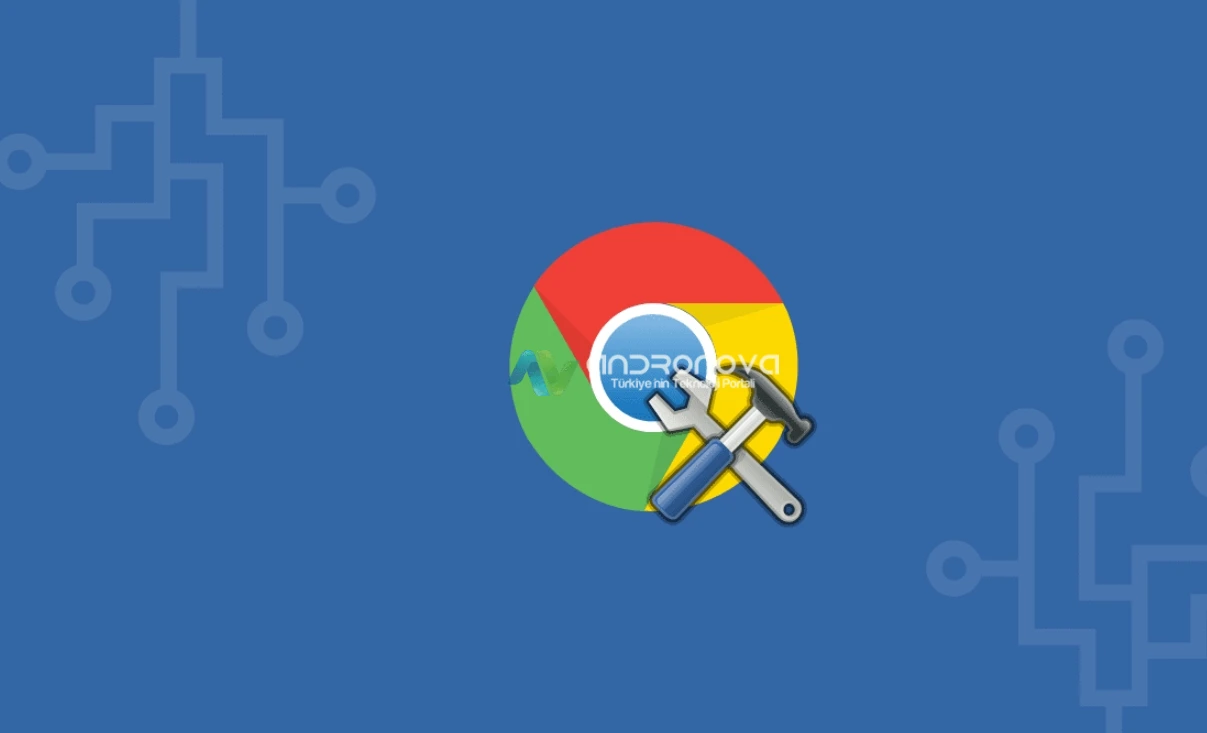Windows 11 yazıcıya bağlanamıyor hatası bilgisayarda yazıcı kurulumunda veya bağlantı yapılmak istenildiğinde zaman zaman ortaya çıkan geçici sorunlardan biri.
İşlemlerden önce, yazıcı kablosunu farklı bir USB portuna takın ve sistemi yeniden başlatın. Duruma göre Aygıt Yöneticisinden yazıcı ile ilgili seçenekleri kaldırıp yeniden başlatırsınız.
Windows 11 Yazıcıya Bağlanamıyor Hatasını Giderme
Windows işletim sisteminde yazıcıya bağlanamama hatası, birçok kullanıcının karşılaştığı yaygın bir sorundur. Özellikle HP Ink Tank Wireless 410 yazıcısını eklerken bu hatayla karşılaşıyorsanız, aşağıdaki adımları deneyerek sorunu çözebilirsiniz:
Adım 1: RpcAuthnLevelPrivacyEnabled Değerini Devre Dışı Bırakma
- Başlat menüsünden “Kayıt Defteri Düzenleyicisi”ni açın. (Regedit yazarak arama çubuğuna yazabilirsiniz.)
- Kayıt Defteri Düzenleyicisi’ni açtıktan sonra, aşağıdaki anahtarı bulun:sqlCopy code
HKEY_LOCAL_MACHINE\SOFTWARE\Microsoft\Windows\CurrentVersion\Policies\System - Sağ tıklayarak yeni bir DWORD (32-bit) Değeri oluşturun ve adını “RpcAuthnLevelPrivacyEnabled” olarak ayarlayın.
- Oluşturduğunuz değeri çift tıklayarak düzenleyin ve “Değer Verisi”ni 0 olarak ayarlayın.
- Değişiklikleri kaydedin ve Kayıt Defteri Düzenleyicisi’ni kapatın.
Bu adımdan sonra bilgisayarınızı yeniden başlatın ve yazıcıyı tekrar eklemeyi deneyin.
Adım 2: Güncellemeleri Kaldırma veya Yerel Bağlantı Noktası Kullanma
Eğer ilk adım sorunu çözmezse:
- Güvenlik Güncellemelerini Kaldırma:
- Başlat menüsünden “Denetim Masası”nı açın.
- “Programları ve Özellikleri” seçeneğine gidin.
- “Güncellemeleri Göster”i tıklayın.
- En son yüklü güvenlik güncellemelerini bulun ve kaldırın.
- Yerel Bağlantı Noktası Kullanma:
- Yazıcınızı bir USB kablosu ile bilgisayarınıza bağlayın.
- Başlat menüsünden “Aygıtlar ve Yazıcılar”ı açın.
- Yazıcınızı sağ tıklayarak “Bağlantı Noktasını Değiştir” seçeneğine gidin ve USB bağlantı noktasını seçin.
Kayıt Defterinde Değişiklik Yapın
2021 yılında Microsoft’un güvenlik güncellemelerini yayınladığı bir dönemde ortaya çıkan ve paylaşılan yazıcıları eklemeye çalışırken kullanıcıları etkileyen bir sorundur. Bu hata genellikle 0x0000011b hata kodu ile birlikte görülür. Şu anda kalıcı bir düzeltme bulunmamakla birlikte, aşağıdaki geçici çözümü kullanarak sorunu atlatmanız mümkündür.
Adım 1: Kayıt Defterinde Değişiklik Yapma
- Ana bilgisayar üzerinde Kayıt Defteri Düzenleyicisi’ni açın. (Regedit yazarak arama çubuğuna yazabilirsiniz.)
- Aşağıdaki konuma gidin:
HKEY_LOCAL_MACHINE\SOFTWARE\Microsoft\Windows\CurrentVersion\Policies\System - Sağ tıklayarak yeni bir DWORD (32-bit) Değeri oluşturun ve adını “RpcAuthnLevelPrivacyEnabled” olarak ayarlayın.
- Oluşturduğunuz değeri çift tıklayarak düzenleyin ve “Değer Verisi”ni 0 olarak ayarlayın.
- Değişiklikleri kaydedin ve Kayıt Defteri Düzenleyicisi’ni kapatın.
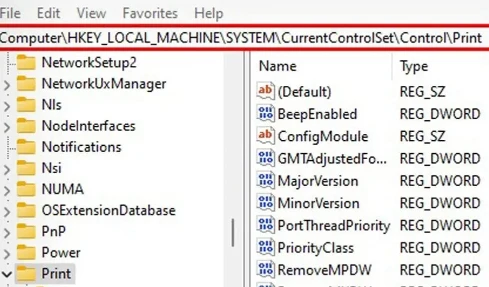
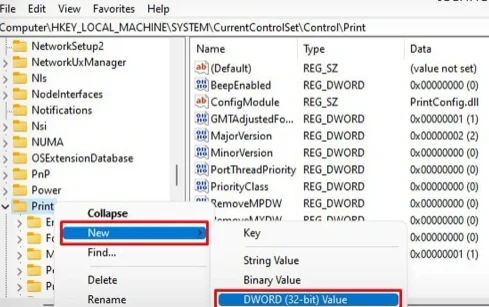
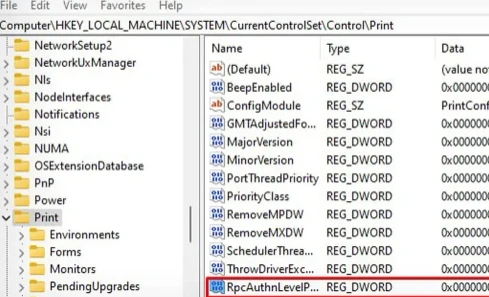
Adım 2: Yazdırma Biriktiricisi Hizmetini Yeniden Başlatma
- Hizmetler uygulamasını açın. (Başlat menüsüne “services.msc” yazarak ulaşabilirsiniz.)
- Yazdırma Biriktiricisi’ni bulun, sağ tıklayın ve “Yeniden Başlat” seçeneğine gidin.
Windows 11 Yazıcıya Bağlanamıyor Güvenlik Güncelleştirmelerin Kaldır
PrintNightmare hatası genellikle Microsoft’un belirli güvenlik güncellemeleri tarafından tetiklenir. Bu durumda, aşağıdaki adımları takip ederek bu güncellemeleri kaldırabilir ve sorunu çözebilirsiniz.
Adım 1: Denetim Masası’nda Güncellemeleri Kaldırma
- Başlat menüsünden “Denetim Masası”nı açın.
- “Programlar” bölümüne gidin ve “Programları Kaldır” seçeneğini seçin.
- Sol taraftaki menüden “Windows Update” veya “Güncellemeleri Görüntüle” seçeneğini bulun.
- En son güvenlik güncellemelerini bulun ve kaldırmak istediğiniz güncellemelere sağ tıklayarak “Kaldır” seçeneğini seçin.
- Talimatları takip ederek güncellemeleri kaldırın.
Adım 2: Bilgisayarı Yeniden Başlatma
Güncellemeleri kaldırdıktan sonra bilgisayarınızı yeniden başlatın. Bu adım, değişikliklerin etkili olması için gereklidir.
Adım 3: Yazıcıyı Tekrar Eklemeyi Deneme
Yeniden başlattıktan sonra yazıcınızı tekrar eklemeyi deneyin. Eğer hatanın kaynağı güvenlik güncellemeleriyse, bu adımları takip ederek sorunu çözebilirsiniz.
Yazıcıyı Yerel Bağlantı Noktasını Kullanarak Yükleme
Eğer önceki çözümler sorunu çözmezse, yazıcıyı yerel bir bağlantı noktası kullanarak elle eklemeyi deneyebilirsiniz. İşte bu adım adım rehber:
Adım 1: Yazıcı Sürücüsünü İndirme
- Yazıcınızın üreticisinin resmi web sitesine gidin.
- Yazıcınızın modeline uygun olan sürücüyü indirin.
- İndirilen dosyayı sıkıştırılmışsa çıkartın.
Adım 2: Ayarlar’da Yazıcıları ve Tarayıcıları Açma
- Başlat menüsünden “Ayarlar” uygulamasını açın.
- “Cihazlar” bölümüne gidin ve “Bluetooth ve Cihazlar” altında “Yazıcılar ve Tarayıcılar” seçeneğini bulun.
Adım 3: Yazıcıyı Manuel Olarak Ekleme
- “Cihaz Ekle” düğmesini bulun ve ardından “Manuel Olarak Ekle” seçeneğini tıklayın.
- Açılan pencerede “Yeni Yazıcı Ekle” seçeneğini seçin ve “İleri”ye tıklayın.
Adım 4: Yerel Bağlantı Noktası Seçme
- “Yerel Bağlantı Noktası” seçeneğini işaretleyin ve “İleri”ye tıklayın.
- “Bağlantı Noktası Adı” alanına yazıcınızın bağlantı noktasını şu formatta girin:
\\Computername\Printername(Örneğin: \ANUP\OfficeHPPrinter). - “İleri”ye tıklayın.
Adım 5: Sürücü Seçme ve Yükleme
- “Diski Var” seçeneğine tıklayın.
- Sürücü klasörünü gözden geçirin ve .INF uzantılı dosyayı seçin. Ardından “Tamam”ı tıklayın.
- Yazıcı modelinizi seçin ve “İleri”ye tıklayın.
Yukarıdaki adımları takip ettikten sonra Windows, yazıcınızı başarıyla yerel bir bağlantı noktası üzerinden ekleyecektir. Şimdi yazıcıyı tekrar kullanmayı deneyin ve sorunun çözülüp çözülmediğini kontrol edin.
Windows 11 Yazıcıya Bağlanamıyor Sorunu İçin Sistem Geri Yükleme
İşletim sistemindeki herhangi bir uyum sorunu veya sonradan oluşan hatalar için uygulanacak en iyi seçenek sistem geri yüklemenin çalıştırılması. Burada sorunsuz bir tarih işaretlenip buna geri dönüş yapılması gerekiyor.
Windows 11 yazıcıya bağlanamıyor hatası alan kullanıcıların yapacağı işlemler buraya kadar. Bu adımlar aynı zamanda Windows 10 yazıcı bağlanamıyor uyarısı içinde geçerlidir.