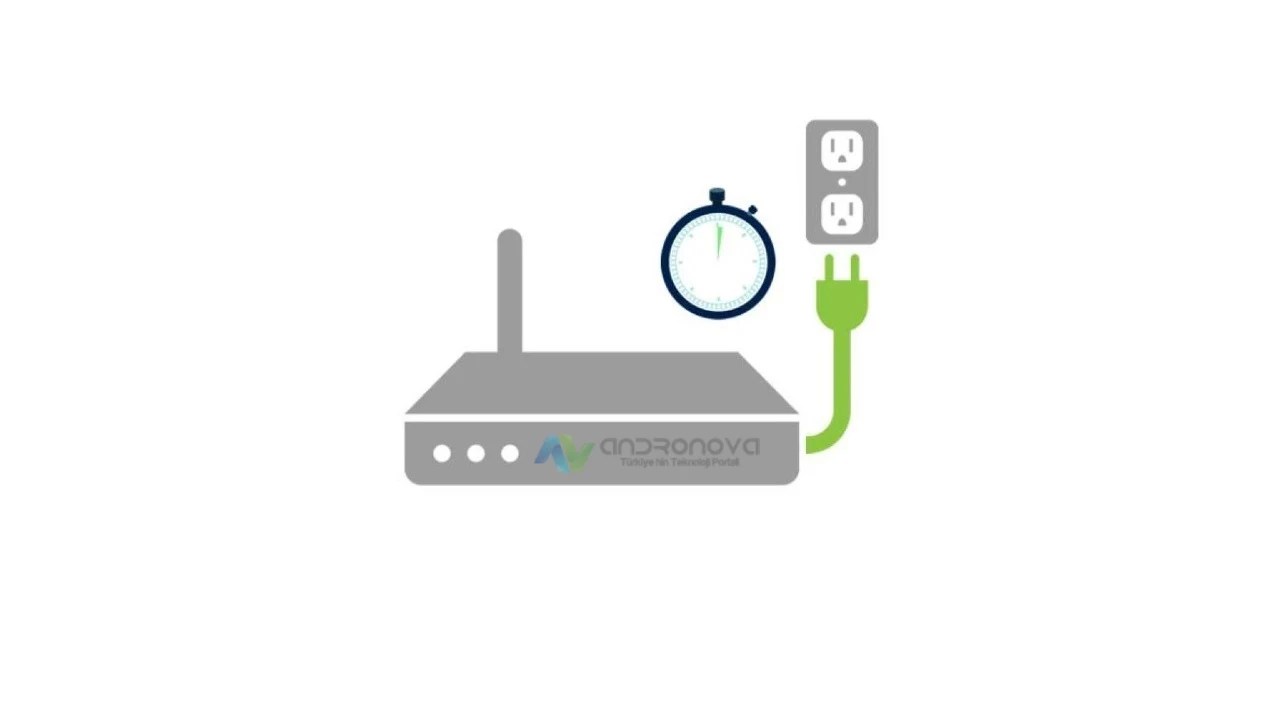WiFi şifresi doğru ama yanlış diyor iPhone’ da çıkabileceği gibi, Samsung ve Huawei gibi Android modellerde de çıkmakta. Tabi bilgisayarda da bu durum bir zaman sık yaşanırdı.
Bilgisayarda ya da telefonda Wifi şifresi doğru ama yanlış diyor sorunu çoğu kullanıcı da çıkabiliyor. Bazen modemden kaynaklı, bazen telefondan ve bazen de kullanıcının yaptığı bir yanlıştan dolayı olabiliyor. Sorun ne olursa olsun illa ki bir çözümümüz olacak. Sizde bu uyarının yanında başka bir hatayla karşılaşıyorsanız tam metni bizimle paylaşınız.
Wifi neden bağlanmaz? İlk önce buna kısaca açıklama getirelim. Bazı kablosuz şifre hatasında verilen uyarı şifre hatası şeklinde olmuyor. Bağlanılamıyor, bağlanamadı veya bağlantı sonlandırıldı şeklinde olabiliyor. Bu üç uyarı içinde şifre yanlış deme olasılığımız var. Her zaman ne kadarda kendinizden emin olsanızda bi olasılık acaba demeniz gerekiyor. Belki modem sıfırlanmış veya şifresini değiştirmiş olabilirler. Ya da siz yanlış giriyor olabilirsiniz.
WiFi Şifresi Doğru Ama Yanlış Diyor Hatası
Bence şifreyi yanlış hatırlıyorsunuz ya da biri tarafında değiştirilmiş olabilir. Bir ihtimal modemin kendini resetlemesi durumu da olabilir. İhtimalleri sıralarsak daha fazla çıkacaktır. Modem içerisinde girip bakmanızda fayda var. IP adresi genelde 192.168.1.1 veya 192.168.2.1 oluyor. Şifre için genel modem şifrelerini inceleyebilir ve wifi şifresini değiştirme haberimizden yararlanabilirsiniz.
Birde telefondan wifi bağlanmıyorsa telefondan bu ağı unut yapınız. Detaylarına hem iPhone ve hemde Samsung Galaxy resimli anlatımı wifi bağlanmıyor yazısında bulacaksınız.
Önemli bilgi: Yazımızda önerdiğimiz tüm adımlar denendikten sonra eğer modemin garantisi devam ediyorsa modem müşteri hizmetlerini aramanızı öneririz.
Kablosuz Şifre Doğru Ama Yanlış Diyor Çözümü
Sorunu genel anlamda ele almaya çalıştık ve çoklu çözüm önerisinde bulunduk. Yazıda resimli anlatımı da bulacaksınız ve varsa sizin ekran görüntünüzü de gönderebilirsiniz.
- Girdiğiniz şifreyi modem arayüzüne girerek kontrol edin
- Yazdığınız şifreyi modemden kopyalayıp birde boş bir alana veya not defterine yazın oradan inceleyin veya cihaza yapıştırın
- Türkçe wifi adı veya şifresi kullanmayın
- Modemin kanal ve de şifreleme tiplerini değiştirerek deneyin
- Modem kendini sıfırlamış olabilir ve bazı modemler otomatik kurulum yapabiliyor. Yani sıfırlasa internet bağlantısı olmazdı demeyin
- Bazen modemde güvenlik duvarının engellediği olabiliyor. Firewall kapatılarak denensin
- Modemi resetlemeniz ve kurulum gerekebilir. Modem kurulumu bölümünden modeminizi araştırabilirsiniz
- Yazılımda hata olabilir. Sıfırdan yazılım atın ve güncelleme dosyasını modemin resmi sitesinde yer alabilir veya farklı sitelerde bulunma olasılığı var

Bilgisayarda WiFi Şifresi Doğru Ama Yanlış Diyor
Windows sistem sorunu veya sürücü sorununa yönelik en iyi yöntem, sistem geri yükleme özelliğinin çalıştırılmasıdır. Bunun dışındaki adımlar aşağıda yer alıyor.
Ağ Bağdaştırıcısı Sorun Gidericisini Çalıştırma
WiFi sorunlarını çözmek için Windows’un sağladığı bir sorun gidericiyi kullanabilirsiniz. İşte adım adım nasıl yapılacağı:
- Kontrol Panelini Açın: Başlat menüsünden veya Windows tuşuna basarak “Kontrol Paneli”ni arayarak açın.
- Görünümü Ayarlayın: Sağ üst köşede bulunan görünüm seçeneklerinden küçük veya büyük simgeler görünümünü seçin.
- Sorun Gidericiyi Açın: “Sorun Giderme” seçeneğine tıklayarak sorun gidericiyi açın.
- Tümünü Görüntüle’ye Tıklayın: Açılan pencerede “Tümünü Görüntüle” seçeneğine tıklayarak Windows bilgisayarınızla ilgili tüm sorunları görebilirsiniz.
- Ağ Bağdaştırıcısını Bulun ve Çalıştırın: Listede “Ağ Bağdaştırıcısını” arayın, üzerine sağ tıklayın ve “Çalıştır” seçeneğini seçin.
- Talimatları İzleyin: Sorun giderici otomatik olarak çalışmaya başlayacak ve talimatları takip ederek sorunları tespit etmeye ve çözmeye çalışacaktır.
- Bilgisayarı Yeniden Başlatın: İşlem tamamlandıktan sonra bilgisayarınızı yeniden başlatın ve WiFi bağlantısının hala kesilip kesilmediğini kontrol edin.
Eğer WiFi bağlantısı sorununuz hala devam ediyorsa, diğer çözüm yollarını deneyebilirsiniz. Sorunun çözülmediği durumda daha derinlemesine sorun giderme adımları veya teknik destek almak gerekebilir.
WiFi Sürücüsünü Güncelleyin
Aygıt Yöneticisi alanına giderek, kablosuz sürücünüzü güncellemeye çalışın. Ama en iyi yöntem kablosuz sürücü programını çalıştırmak olacak. İlgili markanın sürücü programını resmi sitesinden araştırın. Sitesinde yoksa, Google üzerinden aratın ya da driver bulma programlarından yararlanın.
WiFi Otomatik Yapılandırma Hizmetini Sıfırlama
Eğer diğer çözümler işe yaramıyorsa ve hala WiFi sorununuz devam ediyorsa, Wi-Fi otomatik yapılandırma hizmetini sıfırlamayı deneyebilirsiniz. İşte adım adım nasıl yapılacağı:
- Windows + R tuşlarına basın: Bu, “Çalıştır” penceresini açacaktır.
- services.msc yazın ve Enter’a basın: Açılan pencerede “services.msc” yazın ve Enter tuşuna basın.
- WLAN Otomatik Yapılandırma hizmetini bulun: Liste içinde “WLAN Otomatik Yapılandırma” hizmetini arayın.
- Hizmet özelliklerini açın: “WLAN Otomatik Yapılandırma” hizmetine çift tıklayarak hizmet özelliklerini açın.
- Başlangıç Türünü Değiştirin: “Başlangıç Türü” bölümünden “Otomatik” seçeneğini seçin.
- Değişiklikleri Kaydedin: Değişiklikleri kaydetmek için “Uygula” ve ardından “Tamam” düğmesine tıklayın.
- Bilgisayarı Yeniden Başlatın: Bilgisayarınızı yeniden başlatarak yapılan değişiklikleri etkinleştirin.
- Wi-Fi Bağlantısını Kontrol Edin: Bilgisayarınız yeniden başladıktan sonra Wi-Fi bağlantısını kontrol edin ve hala sorun yaşayıp yaşamadığınızı görün.
Ağ Adaptörünün Güç Yönetimi Seçeneklerini Kontrol Edin
Windows 10’un güç tasarrufu için otomatik ayarları bazen Wi-Fi bağlantısının kesilmesine neden olabilir. Bu nedenle ağ adaptörünüzün güç yönetimi seçeneklerini kontrol ederek bu sorunu çözebilirsiniz. İşte adım adım nasıl yapılacağı:
- Başlat Menüsüne Sağ Tıklayın: Başlat menüsüne sağ tıklayarak açılır menüyü açın.
- Aygıt Yöneticisi’ni Seçin: Açılır menüden “Aygıt Yöneticisi”ni seçin.
- Ağ Bağdaştırıcıları Bölümünü Genişletin: Aygıt Yöneticisi penceresinde “Ağ bağdaştırıcıları” bölümünü bulun ve genişletin.
- Adaptörün Özelliklerini Açın: Sorun yaşadığınız ağ adaptörüne sağ tıklayın ve açılan menüden “Özellikler”i seçin.
- Güç Yönetimi Sekmesine Geçin: Adaptör özellikleri penceresinde “Güç Yönetimi” sekmesine tıklayın.
- Güç Tasarrufu Seçeneğini Kapatın: “Güç tasarrufu sağlamak için bilgisayarın bu cihazı kapatmasına izin ver” seçeneğinin işaretini kaldırın.
- Değişiklikleri Kaydedin ve Kapatın: Yapılan değişiklikleri kaydetmek için “Tamam” veya “Uygula” düğmesine tıklayın.
Bu ayarları değiştirdikten sonra Wi-Fi bağlantınızın otomatik olarak kesilmesi sorununun çözülüp çözülmediğini kontrol edin. Eğer sorun devam ederse, diğer çözümleri denemeye devam edebilirsiniz.
Telefonda WiFi şifresi doğru ama yanlış diyor sorunu hala devam ediyor mu?
Sonraki: WiFi açılmıyor