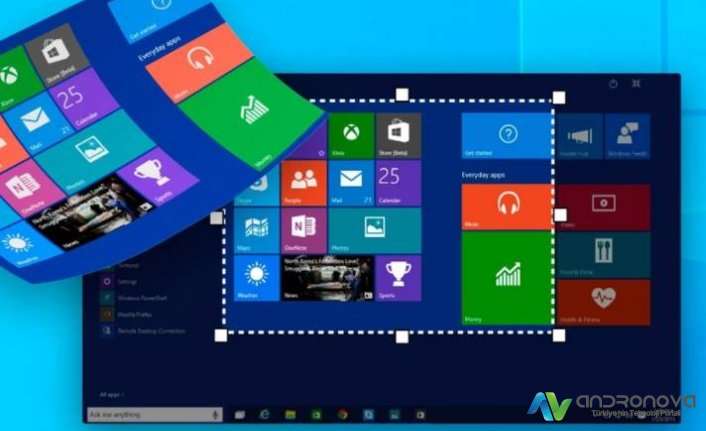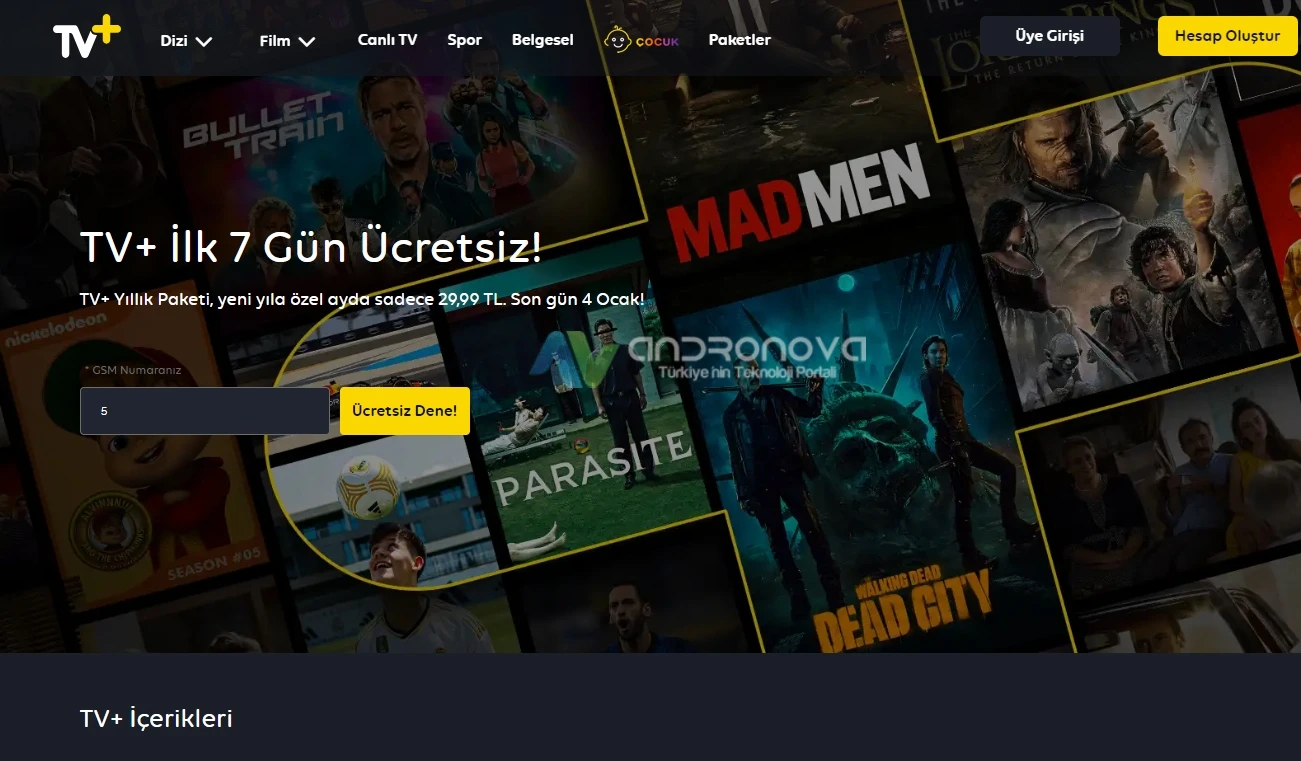Bilgisayarda Windows 11 ekran görüntüsü alma nasıl yapılır sorusu zamanı gelince önemli sorudan biri olabilir. Yazdıklarımız şu an için tüm sistemlerde geçerli.
Windows 11 Microsoft tarafından geliştirilmiş olan 2021 tarihinde tanıtılmış yeni bir sürümdür. Windows 10 kullanıcılar ücret ödemeden Windows 11 e yükselmesini beklemektedir. Tabi kullandıkları bilgisayarın sistem gereksimlerini karşılaması gerekiyor. Karşılayamayan sistemler için nasıl kullanılır yazı sonunda bulacaksınız. Windows 11 ekran görüntüsü nasıl alınır bilgilendirmeden sonra ayrıntıları paylaşıyoruz.
Daha önce şirket Win 10′ un son sürüm olacağını açıklamıştı. Lakin baya bir zaman sonra yeni bir sürümle karşımıza çıktı. Şu an yine son sürüm olacağına karar verilmiş. Tabi yine kararını değiştirmezse bu sürüme zaman içerisinde güncellemeler gelecektir ve yavaş yavaş piyasaya sürülecektir. Öncekilere göre daha geliştirilmiş bir sürümdür.
Belirgin olan bazı özellikleri şöyle:
Geliştirilmiş, birçok yeni özellik eklenmiş ve kaliteli bir sürümdür. Özellikleri arasında;
- Yeni animasyonlar yer almaktadır.
- Çoklu görevler için ekran bölümleri vardır.
- Dokunmatik ekran özelliği bulunur.
- Yeni nesil ikonlar yer almaktadır.
- Kolay yönetebilen masaüstü yönetimi bulunmaktadır.
Bunlar Windows 10’a göre daha gelişmiş ve daha farklı özelliklere sahip bir sürümdür.
Windows 11 ekran görüntüsü nasıl alınır?
Windows 11′ de ekran görüntüsü almak için çok kolay yollar bulunmaktadır. Print Screen (PrtScn – PrtScrn) tuşuna basıldığı zaman o an ekranda ne varsa o ekran görüntüsü alınmış olur. Windows Logo Tuşu (sol altta alt tuşunun yanındaki tuş) + Print Screen tuşlarına aynı anda basıldığı zaman yine ekran görüntüsü alınmış olur.
Ekran alıntısı aracını açarak Windows tuşuna basıldığı zaman ve sonrasında ekran alıntısı aracı seçildiğinde burada mod ögesine tıklamak gereklidir. Sonrasında istenilen ekran görüntüsü alınacaktır.
Aynı zamanda Windows 11 ekran görüntüsü alma programı olarak çok sayıda araçtan yararlanabilirsiniz. Öneri bir tane yazmak istedik.
Lightscreen, birden fazla versiyona sahip ve çoğuna göre geniş ve kolay kullanıma sahiptir. Tam ekran görüntüsünü almanın dışında istediğiniz ölçü içerisinde manuel veya otomatik ayarlayabilirsiniz. Görüntü formatları arasında PNG, jpg ve BMP olarak sıralanıyor.
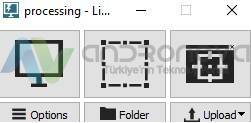
“Options” alanına girdiğinizde aşağıdaki resimde gördükleriniz çıkacak. Lakin sonraki sürümlerde belki ek özellikler ve seçeneklerin yeri değişebilir. Ekran resmi alma işleminde “Hotkeys” alanında önemli ayarları bulacaksınız.
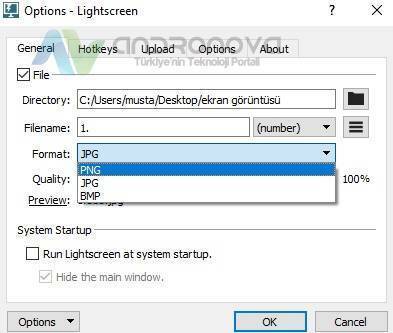
Print Scrn ile ekran görüntüsünü alma
Bilgisayar kullanımda ekran görüntüsü en çok kullanılan özelliklerden biridir. Çünkü herhangi bir sorun yaşadığınızda ister programda ister işletim siteminde ekran görüntüsünü alarak daha kolay destek alabilirsiniz. Ekranın o anki resminin çekilmesine ekran görüntüsünü alma demektir. Bu işlemi tek bir klavye tuşu ile yapabilirsiniz.
Bilgisayarınızda ekran görüntüsünü alabilmek için klavyeniz de bulunan fonksiyon tuşlarının sonunda yer alan Print Scrn (Print Screen) tuşunu kullanmanız gerekmektedir. Bu ingilizce terimin türkçe karşılığı ise ekran çıktısı demektir. Ayrıca bu tuş üzerinde SysRq ifadesi de yer almaktadır. Fakat bu ifade Windows işletim sistemleri için tanımlanmamıştır. Linux kullanıcıları SysRq özelliğini kullanabilmektedirler.
Print Screen tuşuna bir kez bastığınızda otomatik olarak o an ekranda bulunan görüntüyü kaydetmektedir. Fakat siz bu kaydedilen görüntüyü göremeyeceksiniz. Bu resmi görebilmeniz için ek bir programa ihtiyaç duyacaksınız.
Ekran görüntüsünü aldıktan sonra en kolay biçimde paint programını kullanarak görebilirsiniz. Paint bütün windows işletim sistemlerinde varsayılan olarak gelmektedir. Bu programı direkt olarak programlar içerisinde açabildiğiniz gibi bilgisayarınızın başlat bölümünde bulunan çalıştır aracılığı ile de açabilirsiniz. Bunun için çalıştır bölümüne “mspaint.exe” yazdığınızda program açılacaktır.
Paint uygulamasını çalıştırdıktan sonra karşınıza gelen ekrana Ctrl + V tuşuna bastığınızda ekran görüntünüz karşınıza gelecektir. Ayrıca farenizin sağ tuşuna bastığınızda açılan pencerede bulunan yapıştır yazısına tıkladığınızda bu işlemi yapabilirsiniz. Ayrıca windowsta bulunan diğer ofis uygulamalarında da bu resmi görebilirsiniz. Fakat resim üzerinde herhangi bir çalışma yapamazsınız. Ayrıca paint uygulamasında resminizi istediğiniz formatta kaydedebilirsiniz.
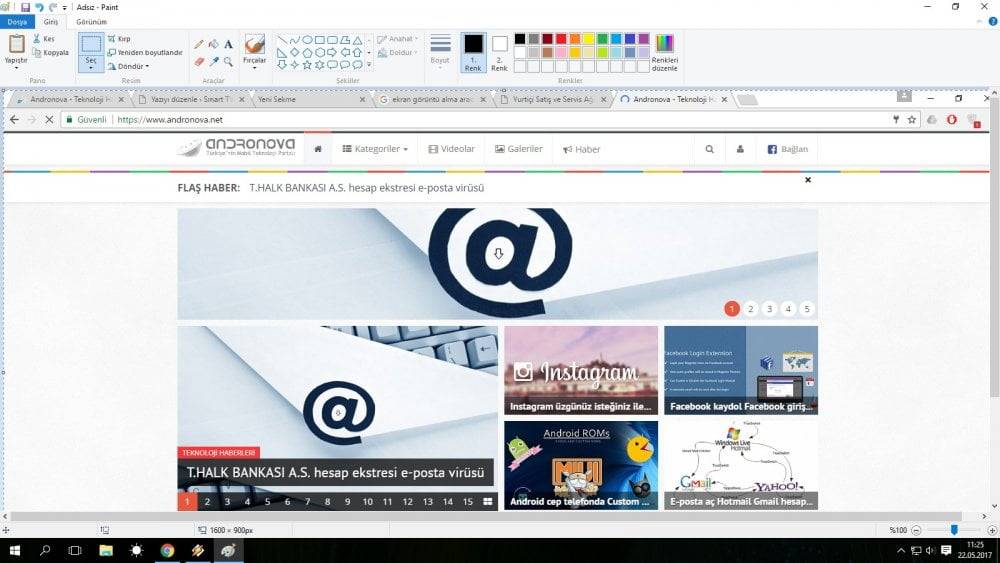
Bu işlemleri ayrıca farklı resim düzenleme programlarında da yapabilirsiniz.
Ekran görüntüsünü alamıyorum
Çoğunlukla arka planda çalışan bir şeyin engel olması mümkün. Bunun için aygıt yöneticisini açınız ve çalışanları kontrol ediniz. Birde belki kullanılan virüs programının engel olmasındandır. Test için anlık korumayı durdurup deneyiniz.
Yukarıdakilerle kontrol ediniz ve duruma göre sistemi tamamen kapatınız ve açıp tekrardan deneyiniz.
Yardımcı başka ekran görüntüsü alma programları ile denedikten sonra da aşağıdaki önerimizi uygulayınız. Sorularınız ve çözümleri için yazı içerisinde bulunan sponsorlu yerden yardım isteyebilirsiniz.
Sistemsel problemlerde sistem geri yüklemenin çalıştırılması büyük ihtimal çözüm sunacaktır. Görüntü programının yüklenmediği bir tarihe dönülmesini öneriyoruz.