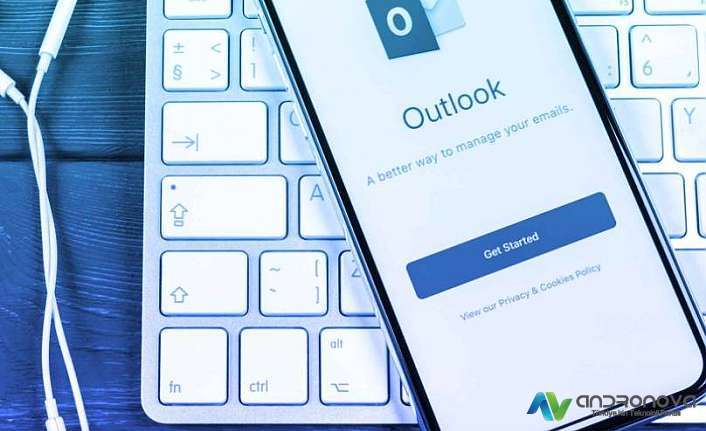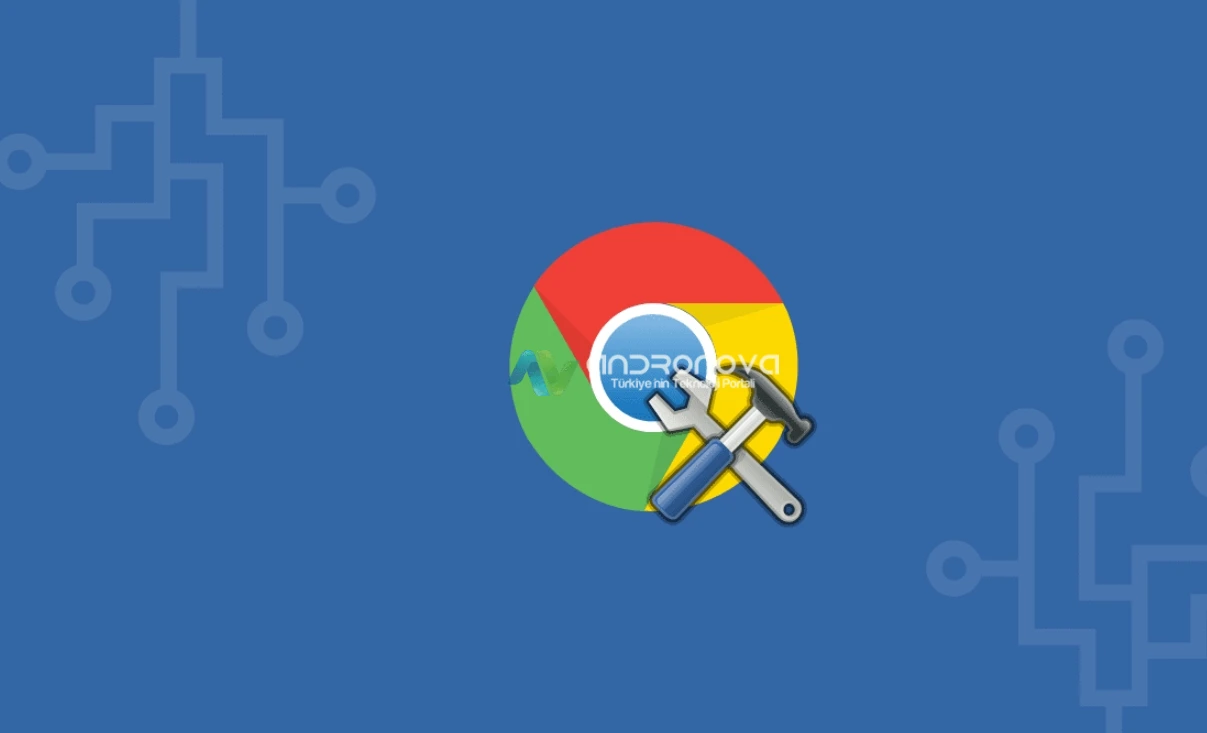iPhone telefona Outlook şirket maili kurma ve sonrasında e-posta ayarları nasıl yapıldığını gösteren resimlere bakarak işlemlerinizi kolayca yapabilirsiniz.
Çoğu şirket çalışanının şirket mail kurulumunu bir türlü yapamadığına şahit oluyoruz. Bazılarında ise eksik yapıladırma sonucu mail gidiyor ama mail gelmiyor veya tam tersi bir durum gitmiyor olabiliyor. Sorun kullanıcısından çok şirketlerin resimli anlatım şeklinde bir yazı hazırlamaması veya anlaşılır hazırlamamması diyebiliriz. Yazımızın işin mantığı konusunda yardımcı olmak adına hazırlanmıştır. Yapılandırma ayarları şirket sunucularına göre değişken olabiliyor.
Örneklerde yer verdiğimiz seçeneklerden bazıları değişebiliyor. Şirket hangisini tercih ediyorsa bunun bilgisini öğrenmeniz gerekiyor. Aksi takdirde tüm seçenekleri (POP3, IMAP) denemeniz gerekir.
Şirket e-posta kurulumu otomatik yapmanız için hesap adını, şifreyi ve bir kaç yeri doldurmanız yeterli görülebilir. Aşağıdaki gibi detaylı kuruluma ihtiyaç olmayan sistemler olaibliyor. Anlamak için denemeniz gerekiyor.
Android Outlook kurulumu
- Outlook uygulamasını cihazınıza indiriniz. (Mağazadan indirilmesini öneririz)
- Yükledikten sonra herhangi bir sorun çıkmadıysa açınız. Çıkarsa interneti bağlantınızı değiştirerek tekrar deneyiniz.
- “Başlayın” yazanla devam ediyorsunuz.
- “Hesap ekleme” alanı veya boş alana mail hesabınızı yazınız.
- Tür olarak POP 3 ya da IMAP seçilecek. Bazılarında IMAP olan seçenekle devam ediliyor.
- İlk alana mail adresini, hesabınızın şifresini ve açıklama (iş) doldurulacak.
- Sunucu bilgilerine IMAP seçildiyse mail.webadresi.com şeklinde şirket site adresini yazınız.
- İlgili alanları eksiksiz ve doğru şekilde girdiyseniz yapılandırma ayarlarını bekleyiniz.
Son olarak “Atla” diye bir seçenek çıkıyorsa dokunun ve mail testini yapınız.
iPhone Outlook nasıl kurulur?
- App Store arama alanına “Outlook” yazınız ve çıkanlardan “Microsoft” olanla devam ediniz.
- Açınız ve “Devam” yazana dokununuz.
- Kullanılan bir hesap algılanmışsa giriş için öneri ekrana gelebiliyor.
- “Hesap ekle” olanla devam ediyoruz ve tekrar “Ekle” çıkacak.
- Kişisel veya iş e-posta girmeniz gereken alan açılacak.
- E-posta alanına adresinizi giriniz.
- Tekrar “Hesap ekle” butonuna dokunun.
- Karşınıza e-posta sağlayıcınızı seçmeniz istenilecek.
- “Exchange, iCloud, Google, Office 365 ve gelişmiş olanda alanda IMAP seçilebiliyor.
- Gelişmişten kasıt manuel kurulum yapılacağından bunla devam edilecek.
- Açılacak alanda yukarıdaki gibi istenilen bilgilerin girilmesi gerekiyor.
- Bilmediğiniz alanlar için şirket IT birimi ile görüşünüz. Web siteniz içinse o zaman Cpanelde yer alan alana bakarak yapınız.
- “E-posta hesapları” ve sonrasında “Connect devices” yazana giriniz.
- POP, IMAP ve SMTP gibi bilgileri buradan göreceksiniz.
- Bilmediğiniz alanlar için şirket IT birimi ile görüşünüz. Web siteniz içinse o zaman Cpanelde yer alan alana bakarak yapınız.
- Gelişmiş ayarları kullanmadan işlem yapmaya çalıştığınızda hesap adınız, parola, görünecek ad ve açıklama alanı açılacaktır.
- Bir ihtimal sorunsuz tamamlanır ama genelde gelişmişle yapılandırma gerçekleşiyor.
Gönder al yaptığınızda gönderme hatası veya sunucu e-posta alma hatası çıkıyorsa tekrardan gözden geçiriniz. Kullanıcı adını tam ([email protected]) yazmadığınızdan kaynaklı olabilir. Ya da parolanızı yanlış girmiş olabilirsiniz.
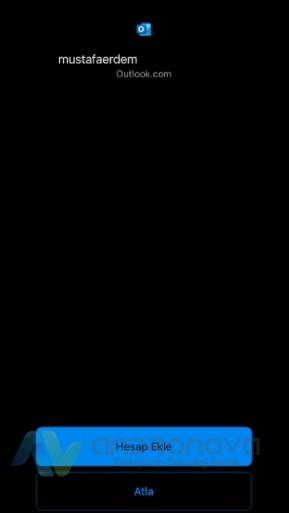
Yeni oluştur yazan hizmet sağlayıcıların verdiği mail hizmetinden yararlanmak isterseniz hesap açmanız için bu kısayol önerisi olarak sunulmakta.
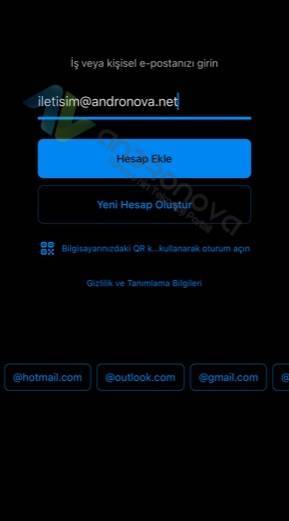
Aşağıdakini biz genel olan olarak seçerek işlem yaptık. Olur da farklı bir sağlayacı ayarları vardır onun bilgisini de şirketin teknik bölümünden öğrenebilirsiniz.
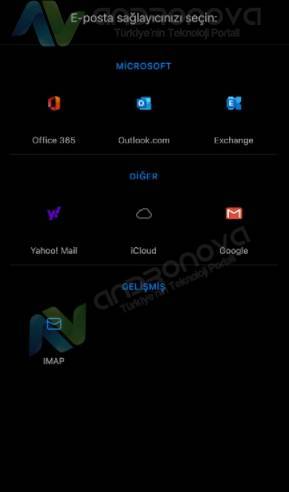
Son görselde aşağıda bulunan buton ile, gelişmiş olarak yapılandırma şekli veya detaylara girmeden denemek için kullan bir öneridir. Her iki türlü denenmesini öneriyoruz.
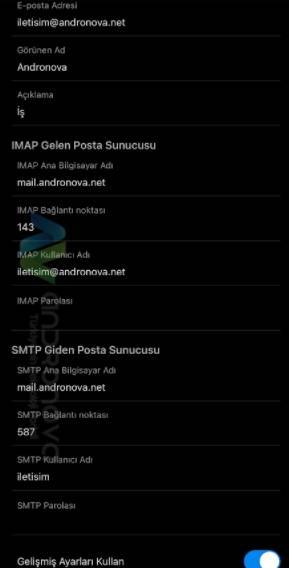
Mail gelmiyor veya gitmiyor hatası
Yapılandırma ayarlarını doğru şekilde yaptığınızdan eminseniz birde tarayıcı üzerinden hesabınıza girip mail testi yapınız. Duruma göre Outlook bilgisayara kurulumunu yapabilirsiniz. Bunda daha kolay olacağını düşünüyoruz.
Gelişmiş kurulumla yaptıysanız birde bunu devre dışı bırakıp tekrardan yapınız. Ya da tam tersi ise gelişmişler devam ediniz.
Kullanılan internetin değiştirilerek test edilmesini öneririz.
Gönderimde ve alım sırasında alınan hatayı yazarsanız duruma göre incelenebilir. Size farklı bir önerimiz daha olacak. Şirket maillerini Gmail üzerinden kullanma veya Hotmail ile kullanma yöntemini anlatabiliriz.
Gmail üzerinden e-postalar bakma
- Gmail’ in sağ köşesinde yer alan “Çark” işaretine tıklayınız.
- Tüm ayarların görüntülenmesini seçiniz.
- Hesaplar içe aktarma alanından gerekli işlemleri yapabilirsiniz.
- Bu alanda hem mailleri Gmail üzerinden göndermeyi hem de almanız için gerekli yapılandırma ayarlarını yapmanız gerekiyor.
Sonrasında seçtiğiniz seçeneğe göre otomatik olarak maillerin içe aktarılması sağlanacak. Çok kolay diğer yöntemler gibi fazla uğraştırmamakta. Telefonun markası Samsung veya Huawei olmasında bir engel bulunmuyor. Tablet kullanımlarında yine aynı sıralamayı uygulamanızı öneriyoruz.
Güncelleme Tarihi: 10 Temmuz 2021, 19:00