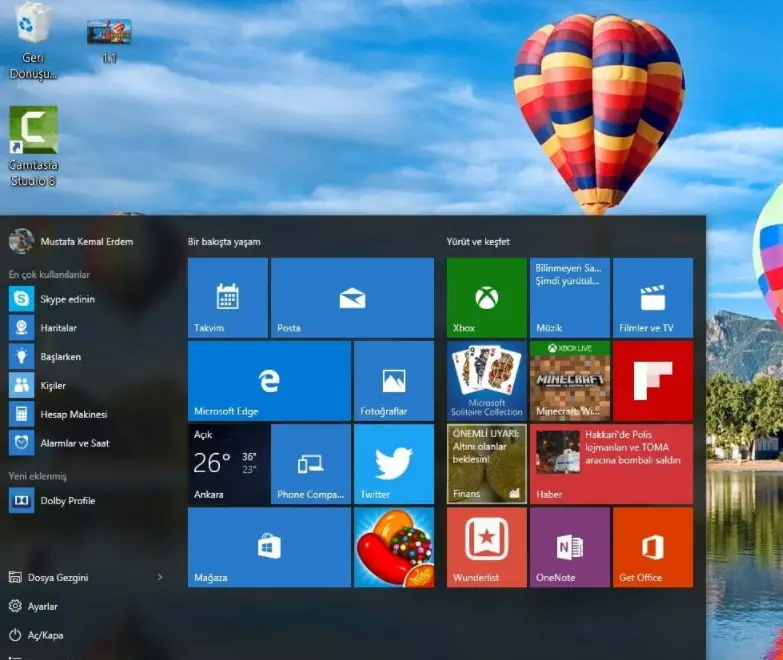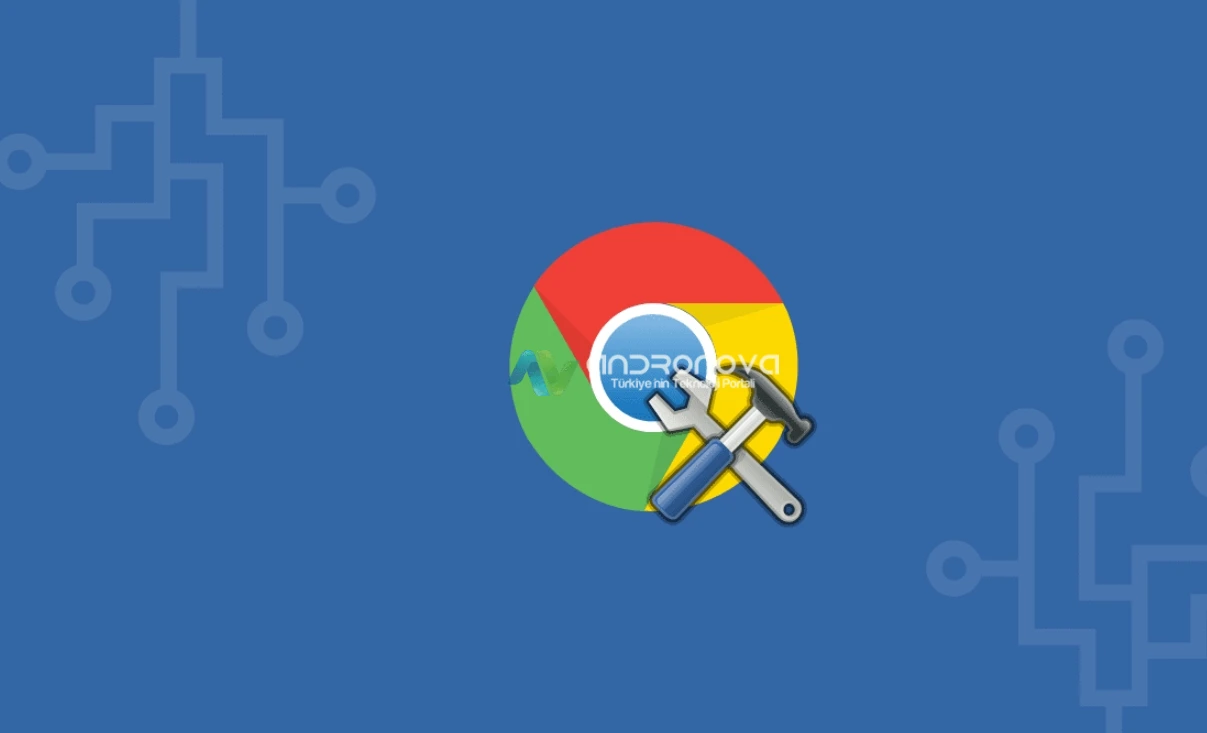Windows 11 kurtarma ve yeniden kurulum adımlarını uygulamanız adına gerekli resimli anlatımı aşağıya ekliyoruz. İşlem sırasında yüklenemedi hatası çıkanlar içinde gerekli onarım bilgisini yazının devamında bulacaksınız.
Windows 11 format atmadan kurulum yapabilirsiniz. Windows 11 yeniden kurmak için güncelleme yöntemini kullanmanız yararlı olacaktır.
Kullanıcıların bir kısmının sistemlerinde yaşadıkları sorunlardan dolayı içeriğimize eklediğimiz seçeneklerden birini tercih ederler. Çoğunlukla işe yarayan bu adımların nasıl yapıldığını anlatan sıralamayı aşağıda bulacaksınız.
Windows 11 Sıfırdan Yükleme
Windows 11′ den Windows 10′ a geri dönmek isteyenler bir zaman işlem menüsü sanırız açıktı. Tekrardan eski Windows sürüme dönme sırasında gerekli uyarılar ekrana gelerek onayınız alınızdı. Tabi şimdilerde değişen ne var pek takip etmiyoruz.
Sıfırdan Windows 11 kurmak isteyenlerin flash diskle, CD ile ve sistemde yer alan bir seçenekle bunu gerçekleştirebilir. İşletim sisteminin kendi seçeneğini kullanmak isteyenlere farklı öneriler sunulabiliyor. Verilere zarar vermeden işlem yapılması gibi.
Sıfırla işlemi için adımlarımız şöyle:
En pratik yolu en attaki arama çubuğuna “Sıfırla” yazmaktır. Sonrasında çıkan seçenekten “Bu bilgisayarı sıfırla” yazısına tıklayarak gerekli adımları uygulamanız yeterli olacak. Zaten çıkan önerilere uymanız yeterlidir.
Ayarlardan güncelleştirme güvenlik bölümüne girerek kurtarma seçeneğine tıklayın. Bilgisayarı sıfırla veya Windows 10 geri dönmek için seçeneğe tıklayınız.
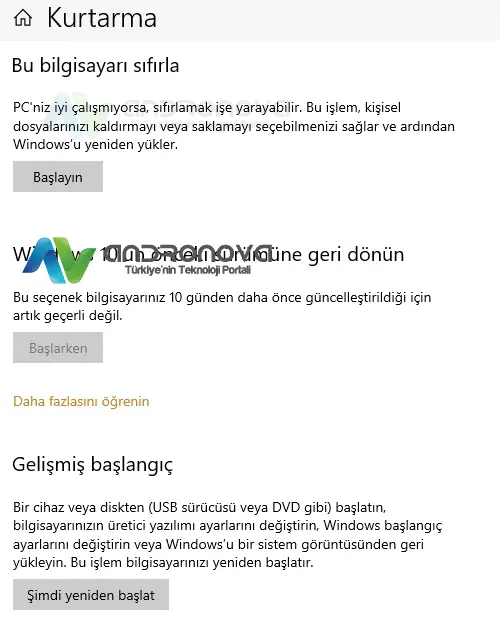
İkinci görselde saklama ve her şeyin kaldırılması seçeneği sunuluyor. Buradaki ilk önerinin dosyaların silinmeden bilgisayarı sıfırlar. İkincisinde her şeyin kaldırılarak temiz bir halde kurtarma adımını uygulamasını önerir.

Kurulumda Gerçekleştirilemiyor Sorunu
Kurulum gerçekleşemedi veya yükleme yapılamıyor hatası alanlarında yardımcı araçları kullanmasını öneriyoruz.
Kullandığınız yöntemin doğruluğunu kontrol edin. Sonrasında kullandığınız onarım diskini veya içerisindeki yazılımı değiştiriniz.
İşlemlerde bazen yer alan versiyonla işlem yapmaya çalıştığınız versiyon tutarlı olmayabiliyor. Sürümleri değiştirerek deneyebilirsiniz. Olmazsa tamamen kuruluma yönelebilirsiniz.
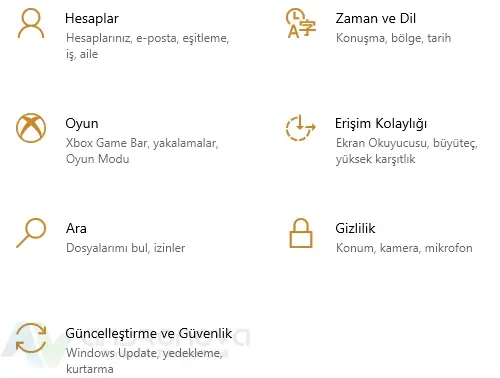
İlgili bölümlere ulaşmak için diğer bir alanda ayarlardaki güncelleştirme denilen bölümdür. İsterseniz buradakileri deneyin.
Windows 11 Yeniden Yükleme
Sıfırdan kurulumlar da hard disk’ te bulunanlar silineceğinden yedek almadan işlem yapmayınız. Olası sorunlarda kullanıcı sorumlu olacağı uyarasını yapmak isteriz.
Bilgisayarda açılış sorunu, bilinmeyen bir hata mesajı gibi sorunlar oluyorsa veya internet bağlanmıyor Chrome açılmıyor gibi sorunlarda sistem geri yükleme kesin çözüm olabiliyor. Bazen virüs bulaşan bilgisayarlarda sistem geri yükleme yapılamamakta. Çözüm için başlangıç onarımı veya cd ile onarım gerekebiliyor.
Kullanacağınız yardımcı aracın orjinal olduğundan ve sorunsuz olduğundan emin olunuz.
Kurulum Yapmadan Onarım İşlemi
Sistemdeki ufak tefek aksaklıklarda sistem geri yüklemeyi veya “Windows 11′ un önceki sürümüne geri dönün” seçeneğini kullanabilirsiniz. Bu bölüm yine sıfırlamadaki alanda bulunuyor.
Sistem geri yüklemenin açılması içinde işlem sırlaması şöyle:
- Başlat / Çalıştır / rstrui.exe yazıp gerekli alana ulaşmanız mümkündür.
- İsterseniz çalıştır ekranı için klavyede yer alan Windows pencere simgesine basılı tutup R tuşuna basmanız yeterli.
- Ekrana sistem geri yüklemenin açılması için ekstre arama alanına açmak istediğiniz kelimeyi yazmanızda doğru olacak.
Geri yüklemenin kapalı olduğu zamanlarda ne yapmalıyım diyen çok oluyor. İlgili alanı açtığınızda seçeneğin pasif bir halde olduğu durumlarda bizim aklımıza gelen virüs bulaşma sorunu oluyor. Bu bölümü direk hedef haline alan virüslerin sayısının çok olduğunu söyleyelim.
Windows 11 Kurtarma İşlemleri
Bilgisayar kullanıcıları için karşılaşılan sorunlar ve hatalar, zaman zaman rastgele olabilir ve bazen önemli veri kaybına neden olabilir. Windows 11 işletim sistemi, bu tür sorunlarla başa çıkmak için kullanıcılara çeşitli kurtarma seçenekleri sunar.
1. Güvende Modda Başlatma:
Windows 11 bilgisayarınız normal şekilde başlayamadığında, Güvende Mod, temel sistem hizmetlerini yüklerken uygulamaları ve sürücüleri devre dışı bırakarak sorununuzu teşhis etmek için kullanabileceğiniz bir seçenektir. Güvende Mod’da başlatmak için şu adımları izleyebilirsiniz:
- Bilgisayarınızı yeniden başlatın.
- Başlatma sırasında F4 tuşuna basarak Güvende Mod’a giriş yapın.
- Güvende Mod’da, sorununuzu teşhis etmek için gereken işlemleri gerçekleştirebilirsiniz.
2. Kurtarma Ortamı ile Başlatma:
Windows 11, kurtarma işlemleri için özel bir kurtarma ortamına sahiptir. Bu ortamı kullanarak, sistem geri yükleme, sistem onarımı ve sistem görüntüsü oluşturma gibi işlemleri gerçekleştirebilirsiniz. Kurtarma ortamına erişmek için şu adımları izleyebilirsiniz:
- Bilgisayarınızı yeniden başlatın.
- Başlatma sırasında F11 tuşuna basarak “Kurtarma Ortamı”na giriş yapın.
- Kurtarma ortamı, çeşitli kurtarma işlemleri için size yol gösterecektir.
3. Sistem Geri Yükleme:
Sistem Geri Yükleme, bilgisayarınızı daha önceki bir çalışır durumuna geri döndürmenizi sağlar. Bu, sonradan yüklenen kötü amaçlı yazılımlar veya hatalı sürücüler nedeniyle oluşan sorunları gidermek için kullanışlıdır. Sistem Geri Yükleme işlemi için şu adımları izleyebilirsiniz:
- Başlat düğmesine tıklayın ve “Sistem Geri Yükleme” yazın.
- Sonuçlar arasından “Sistem Geri Yükleme”yi seçin ve yönergeleri izleyin.
4. Sistem Onarımı:
Sistem Onarımı, Windows 11’in eksik veya bozuk sistem dosyalarını onarmasına yardımcı olur. Bu işlem için komut istemini kullanarak aşağıdaki adımları izleyebilirsiniz:
- Başlat düğmesine sağ tıklayın ve “Komut İstemi (Yönetici)” seçeneğini seçin.
- Açılan komut istemine
sfc /scannowkomutunu girin ve Enter tuşuna basın. - Sistem, bozuk dosyaları taramaya ve onarmaya başlayacaktır.
5. Fabrika Ayarlarına Dönme:
Eğer sorunlarınızı çözemediyseniz veya bilgisayarınızı sıfırlamak istiyorsanız, fabrika ayarlarına dönme seçeneği vardır. Ancak bu işlem, tüm kişisel verilerinizi ve ayarlarınızı silecektir, bu yüzden dikkatli olun.
- Ayarlar > Güncelleştirme ve Güvenlik > Kurtarma yolunu izleyin.
- “Bu PC’yi sıfırla” seçeneğini bulun ve talimatları takip edin.
6. Yedekleme ve Kurtarma İmgesi:
Veri kaybını önlemek için düzenli yedeklemeler yapın. Ayrıca, Windows 11’de kurtarma imgesi oluşturarak, işletim sistemini yeniden yüklemek veya onarmak için kullanabileceğiniz bir kurtarma imgesi oluşturabilirsiniz.
Windows 11’de kurtarma işlemleri, bir dizi sorunun üstesinden gelmek için kullanabileceğiniz güçlü araçlar sunar. Bu rehberdeki adımları izleyerek bilgisayarınızdaki sorunları gidermek ve işletim sisteminizi sağlıklı bir duruma getirmek için gereken adımları atabilirsiniz. Unutmayın ki, kurtarma işlemleri cihazınızdaki veri kaybına neden olabileceğinden yedeklemeleri düzenli olarak yapmanız önemlidir.