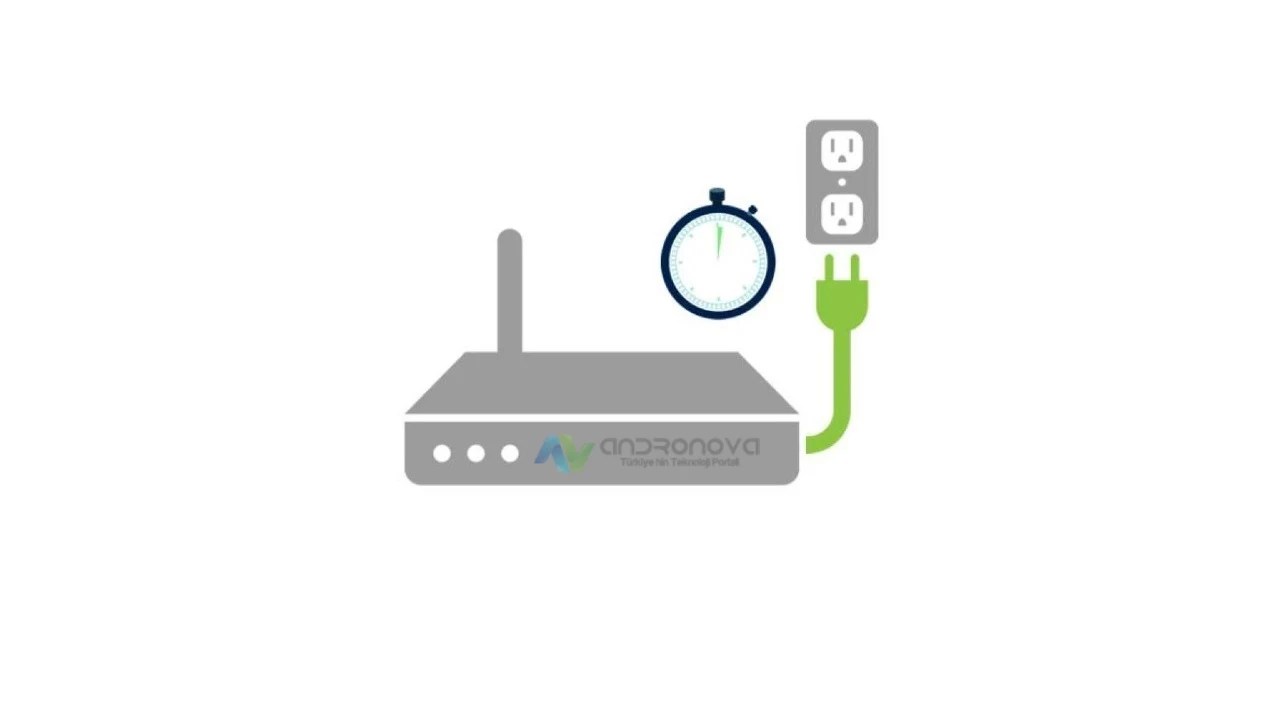Makalemizde, laptop kablosuz ağ açılmıyor veya telefonda WiFi açılmıyor (Samsung Huawei iPhone) sorunu için aklımıza gelen tüm yöntemleri sizlerle paylaşıyoruz.
Tablette / laptop’ da Wifi ağı görünmüyor ya da WiFi ağ adı gözükmüyor bağlantı yok sorununla karşılaşanlar için kesin diyebileceğimiz çözüm adımlarımız olacak. Ama bu adımları doğru şekilde yapmanız gerekmekte. Aksi durumda internet hizmetini aldığınız yerden ya da modemin müşteri hizmetlerinden yardım almanız gerekecek.
İlk önce kablosuz ağ adı neden görünmüyor olabilir bunun açıklamasını yaptıktan sonra çözümünü anlatacağız. Önerilerimiz tecrübeyle oluşturulmuştur. Verilen sıralamalardan her hangi biriyle devam edebilirsiniz.
Sık sık şifreyi yanlış yazdıysanız bazen bağlantı adı görünmeyebilir. Ağ unutma veya telefon kapatılması gerekebiliyor. Bir ihtimalle modemin güvenlik duvarına takılmış olabilirsiniz. Yazı sonunda WiFi bağlanmıyor adlı yazıya da bakabilirsiniz.
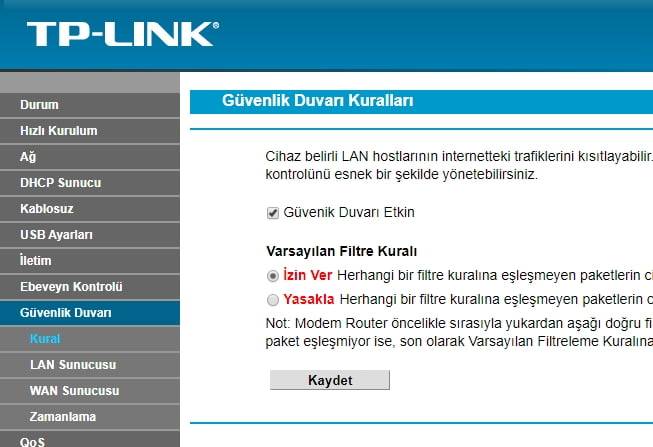
WiFi Neden Görünmüyor
Aşağıdaki liste uzayabilir ama çoğunlukla olası nedenler bunlardır. Nedenlerine ve çözümüne ekleme yapabilirsiniz.
- Çoğunlukla modemden wifi düğmesi kapatıldığından
- Modem yazılımı içerisinden kapatıldığı için
- Cihazdan daha önce bağlanıldığı ve şifrenin değiştirilmesi sonucu
- Telefonda wifi sorunu yaşandığından
- Telefonun yazılımına gelen güncellemeden sonra wifi bağlanmıyor sorunu görülmesinden (iOS / Android)
- Kablosuz ağ adı gizlenmiş olabilir
WiFi Açılmıyor ve Ağ Adı Görünmüyor Çözümü
- İlk önce başka telefondan ve de bir laptop’ dan deneyin
- Modem kapatılarak açılabilir
- Modem üzerinde wifi ışığı yanıyor mu yanmıyor mu? Yanmıyor ise butona basıp çekin. Bazı modemlerde butona basılı tutmanız gerekebiliyor veya açma kapatma düşmesi olabiliyor
- Telefondan daha önce bağlı olan ağ adlarını kontrol edin ve bağlantı sorunu olan ağ adına basıp ağı unut yapınız
- iPhone wifi açılmıyor için birde ayarlara girerek genel / sıfırla ve son olarak ise tüm ayarları ve ağ ayarlarını sıfırlayarak deneyin
- iPhone iTunes üzerinden sıfır kurulum yapın
- Laptop wifi görmüyor ise onun içinde unut yapın
- Modem arayüzüne girerek ağ adını değiştirin. Ağ adında boşluk ve Türkçe karakterler kullanmayın. Şifre içinde bu geçerli
- Telefon wifi açılmıyor sorunu varsa başka ağa bağlanıyor mu kontrol edelim. Sonra duruma göre cihazı fabrika ayarına veya ağ ayarlarını sıfırlama yapılabilir
- Wifi şifre yanlış diyor yazımıza bakınız
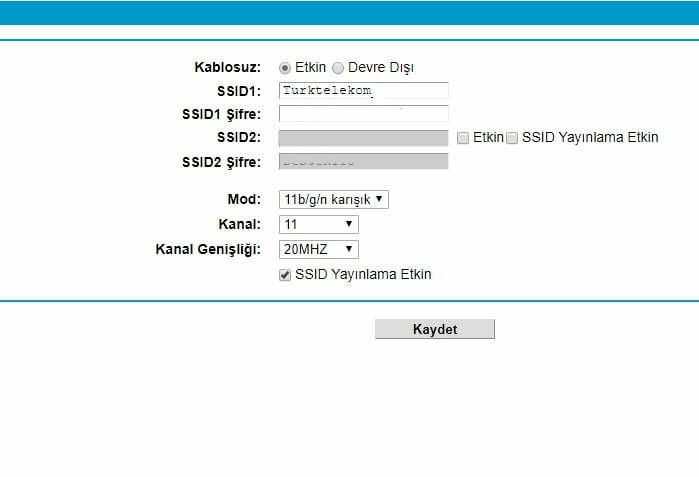
WiFi açılmıyor veya kablosuz açılmıyor Xiaomi’ de ve Huawei’ de diyenler için eklemek istediğiniz önerileriniz varsa, yoruma yazarak katkıda bulunabilirsiniz. Tüm bağlantı ve modem çalışmıyor sorunları için destek ekibimiz bulunmakta.
Android WiFi Açılmıyor Sorunlarına Nasıl Çözüm Bulunur
Android cihazınızda yaşadığınız WiFi sorunlarını çözmek için aşağıdaki adımları takip edebilirsiniz:
1. Yönlendirici Sorunları: Eğer diğer cihazlarda WiFi sorunu yaşamıyorsanız, sorun muhtemelen yönlendiricinizde olabilir. Öncelikle yönlendiricinizin belgelerini inceleyin ve sinyal gücünü kontrol edin. Ayrıca, kablosuz bağlantının yeterince menzile sahip olduğundan emin olun. Eğer yönlendiricinizin performansı düşükse veya yetersizse, yeni bir yönlendirici düşünmeyi değerlendirebilirsiniz.
2. Pil Tasarrufu Sorunları: Android cihazlarda yaygın bir WiFi sorunu, pil tasarrufu modunun WiFi bağlantısını otomatik olarak kapatmasıdır. Bu modu kontrol ederek WiFi’nin düzgün çalışmasını sağlayabilirsiniz. Ayarlar menüsünden “Gelişmiş” veya “Güç Tasarrufu” seçeneklerine giderek WiFi bağlantısının sürekli açık olmasını sağlayabilirsiniz.
3. Ayarları Kontrol Etme: Cihazınızdaki WiFi ayarlarını kontrol ederek herhangi bir hata veya çakışma olup olmadığını kontrol edin. Ayarlar > Bağlantılar veya benzer bir menü altında WiFi ayarlarına erişebilirsiniz. Ayarlarınızı inceleyerek yanlış bir yapılandırma olup olmadığını kontrol edin.
4. WiFi Ağını Unutma ve Yeniden Bağlan: Bazı durumlarda, cihazınız önceki bir WiFi ağının ayarlarını hatırlayabilir ve bu nedenle sorun yaşayabilirsiniz. Ayarlar > Bağlantılar > WiFi yolunu takip ederek bağlı olduğunuz ağı unutabilir ve yeniden bağlanabilirsiniz.
5. Verileri Temizleme: Ayarlar uygulamasının verilerini temizlemek, bazen sorunları çözebilir. Ayarlar > Uygulama Yöneticisi altında Ayarlar uygulamasını bulup önbelleği temizleyerek ve verileri sıfırlayarak deneyebilirsiniz.
6. Fabrika Ayarlarına Sıfırlama: Eğer diğer yöntemler işe yaramazsa ve sorun hala devam ediyorsa, son çare olarak cihazınızı fabrika ayarlarına sıfırlamayı düşünebilirsiniz. Bu işlem cihazınızdaki tüm verileri sileceği için önceden yedekleme yapmanız önemlidir.
Herhangi bir adımı uyguladıktan sonra cihazınızı yeniden başlatmayı unutmayın ve WiFi bağlantısını kontrol edin. Eğer sorun hala devam ederse, profesyonel yardım almayı düşünebilirsiniz.
Uygulama Çakışmaları ve Diğer WiFi Sorunlar
WiFi sorunlarının teşhisi bazen zor olabilir, ancak aşağıda önerilen adımlar sorunları çözmenize yardımcı olabilir:
1. Yeni Uygulamaları Gözden Geçirin: Sorunlar başladığında son yüklediğiniz uygulamaları düşünün. Bu uygulamalar WiFi sorunlarına neden olabilir. Sorunun kaynağı olarak gördüğünüz uygulamaları kaldırmayı deneyin ve ardından WiFi’nin düzgün çalışıp çalışmadığını kontrol edin.
2. VPN Kullanımını Kontrol Edin: Eğer VPN kullanıyorsanız, bazen VPN hizmetleri WiFi sorunlarına neden olabilir. VPN’i geçici olarak devre dışı bırakmayı deneyin ve WiFi bağlantısının düzelip düzelmediğini gözlemleyin.
3. Verileri Temizleyin ve Yeniden Başlatın: Uygulama verilerini temizlemek veya önbelleği silmek bazen uygulama çakışmalarını düzeltebilir. Ayarlar > Uygulama Yöneticisi’ne giderek ilgili uygulamanın verilerini temizleyebilirsiniz. Ardından telefonunuzu yeniden başlatarak durumu kontrol edin.
4. Güncellemeleri Kontrol Edin: Uygulama veya sistem güncellemeleri, çakışma sorunlarını düzeltebilir. Google Play Store’dan uygulama güncellemelerini kontrol edin ve cihazınızdaki sistem güncellemelerini de kontrol etmeyi unutmayın.
5. Fabrika Ayarlarına Sıfırlama: Eğer diğer yöntemler işe yaramazsa ve sorun hala devam ediyorsa, son çare olarak cihazınızı fabrika ayarlarına sıfırlamayı düşünebilirsiniz. Ancak unutmayın ki bu işlem tüm verilerinizi siler, bu yüzden öncesinde mutlaka yedekleme yapmalısınız.
6. Diğer Olası Sorunları İnceleyin: WiFi sorunlarına neden olan diğer olası faktörleri gözden geçirin. Eğer yönlendirici veya modemde sorun olduğunu düşünüyorsanız, teknik destek almayı düşünebilirsiniz.
Uygulama çakışmaları ve WiFi sorunları bazen karmaşık olabilir. Ancak, adım adım ilerleyerek sorunun kaynağını tespit etmeye ve çözmeye çalışmak önemlidir. Eğer sorun devam ederse, profesyonel yardım almak veya cihazınızı yetkili servise götürmek iyi bir seçenek olabilir.
Bilgisayarda WiFi Açılmıyor Sorunu
Daha önce sorun yoktu ama son zamanlarda sorun çıkardı diyorsanız, sistem geri yüklemeyi kullanabilirsiniz. Sorunun yaşanmadığı bir tarihe geri dönün.
Wifi Adaptör Sürücülerinizi Manuel Olarak Güncelleme
Eğer WiFi bağlantısıyla ilgili sorunlar yaşıyorsanız, wifi adaptör sürücülerinizi güncellemek bu tür sorunları çözmede yardımcı olabilir. İşte adım adım nasıl yapılacağı:
- Cihaz Yöneticisini Açın: Windows + R tuşlarına basarak “Çalıştır” penceresini açın ve “devmgmt.msc” yazıp Enter tuşuna basın. Bu, Cihaz Yöneticisi’ni açacaktır.
- Ağ Bağdaştırıcıları Bölümünü Genişletin: Cihaz Yöneticisi’nde, “Ağ bağdaştırıcıları” bölümünü bulun ve bu bölümü tıklayarak genişletin.
- Wifi Adaptörünüzü Bulun: Wifi adaptörünüzü listeden bulun. Bu genellikle “802.11” veya “Wifi” gibi bir ifade ile adlandırılır.
- Sürücüleri Güncelleyin: Wifi adaptörünü sağ tıklayın ve “Sürücüyü Güncelle” seçeneğini seçin.
- Sürücüyü Manuel Olarak Güncelle: Açılan pencerede “Bilgisayarımı tarama” seçeneğini seçin. Daha sonra güncel sürücüyü yüklemek için uygun sürücü dosyasını bulun.
- Sürücüyü Seçin ve Güncelleyin: Sürücü dosyasını seçin ve güncelleme işlemini başlatın. Bilgisayarınız sürücüyü yükleyecek ve gerektiğinde yeniden başlatabilirsiniz.
- Sonuçları Kontrol Edin: Sürücü güncelleme işlemi tamamlandığında, bilgisayarınızı yeniden başlatın ve WiFi bağlantınızı kontrol edin. Sorun düzelmemişse diğer adımları da deneyebilirsiniz.
Not: Eğer sürücüyü manuel olarak güncelleyemezseniz veya sorun devam ederse, wifi adaptörünün üretici web sitesinden en güncel sürücüyü indirip yüklemeyi deneyebilirsiniz. Bu işlem bilgisayarınızın WiFi sorunlarını çözmede yardımcı olabilir.
Windows’ta Güç Yönetimi Ayarlarını Değiştirme
Dizüstü bilgisayarınızın WiFi bağlantısının sürekli olarak kesilmesinin yaygın nedenlerinden biri güç yönetimi ayarları olabilir. Bu durumu çözmek için aşağıdaki adımları takip edebilirsiniz:
- Kontrol Panelini Açın: Başlat menüsünden veya Windows tuşuna basarak “Kontrol Paneli”ni arayarak açın.
- Ağ ve Paylaşım Merkezine Gidin: Kontrol Paneli’nde “Ağ ve Paylaşım Merkezi”ni bulun ve tıklayın.
- Adaptör Ayarlarını Değiştirin: Sol taraftaki menüden “Adaptör ayarlarını değiştir”i seçin.
- WiFi Bağlantınıza Sağ Tıklayın ve Özelliklere Girin: WiFi bağlantınıza sağ tıklayın ve “Özellikler”i seçin.
- Yapılandırmaya Tıklayın: Açılan pencerede “Yapılandır”ı tıklayarak WiFi özellikleri penceresini açın.
- Güç Yönetimi Sekmesine Gidin: WiFi özellikleri penceresinde “Güç Yönetimi” sekmesine gidin.
- Güç Tasarrufu İçin Bilgisayarın Bu Cihazı Kapatmasına İzin Ver Seçeneğini Kaldırın: Bu sekmede “Güç tasarrufu için bilgisayarın bu cihazı kapatmasına izin ver” şeklinde bir seçenek göreceksiniz. Bu onay kutusunun işaretini kaldırın.
- Değişiklikleri Onaylayın ve Yeniden Başlatın: “Tamam” veya “Uygula” düğmesine tıklayarak değişiklikleri onaylayın. Ardından bilgisayarınızı yeniden başlatın.
Bilgisayarda ve telefonda WiFi açılmıyor hatasına yönelik ne yapmalıyım sorusunu bu makalede yanıtladık.
Sıradaki: iPhone WiFi bağlanmıyor