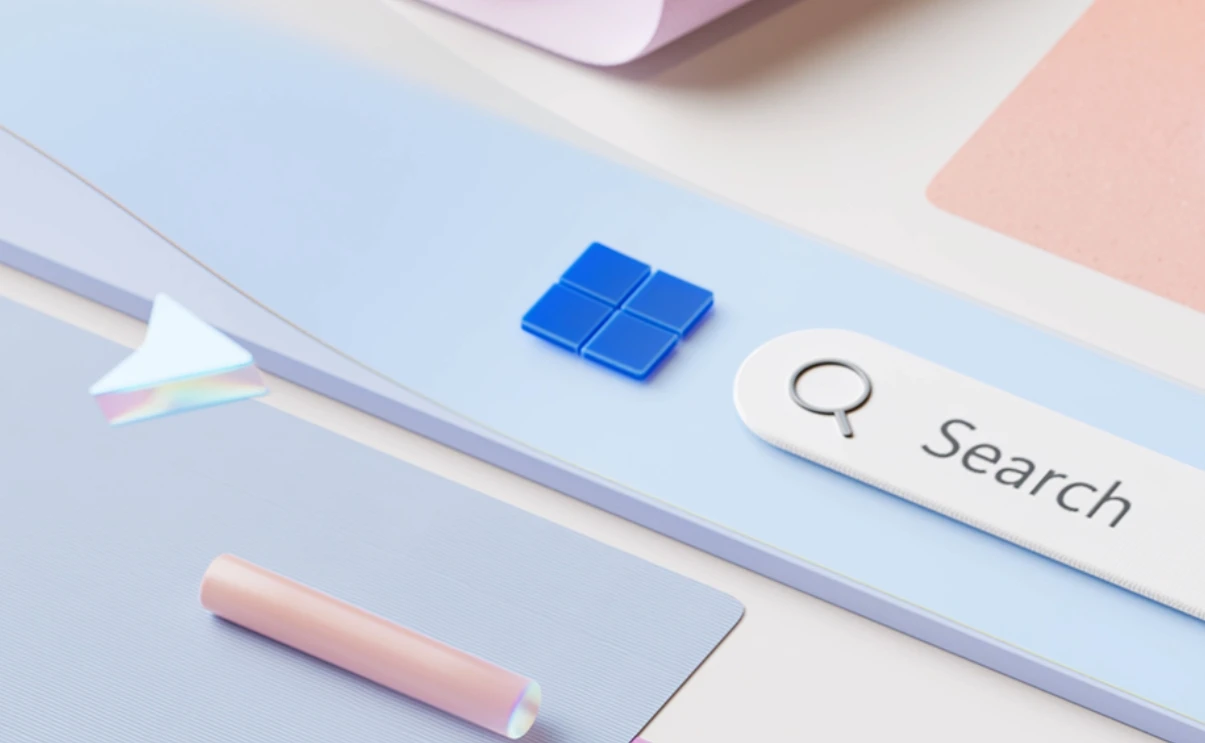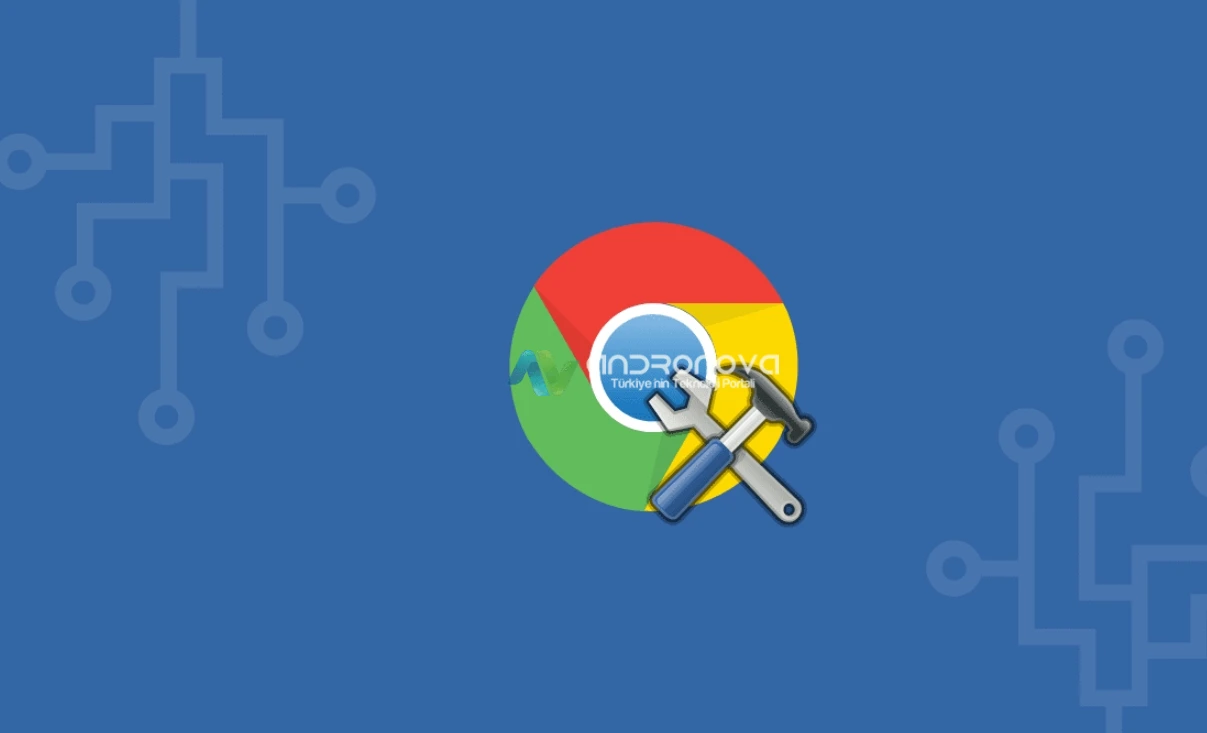Windows 11 uygulamalar kalkmıyor sorunu yaşayanlara yönelik ilk önerimiz normal yolla uygulamaları kaldırma adımlarıdır. Sonrasında uzmanlı gerektiren yöntemlerle karşılık bazı önerilerimiz olacak.
Windows 11 Uygulamaları Kaldırma
Başlat menüsünden kaldırma:
- Başlat’ı seçin ve ardından “Tüm Uygulamalar” seçeneğine gidin. Gösterilen listede kaldırmak istediğiniz uygulamayı arayın.
- Uygulamanın üzerine basılı tutun (veya sağ tıklayın) ve ardından “Kaldır”ı seçin.
Ayarlar’dan kaldırma:
- Başlat’ı seçin ve ardından “Ayarlar” uygulamasına gidin.
- Ayarlar içinde “Uygulamalar” sekmesine tıklayın, ardından “Uygulamalar ve Özellikler”i seçin.
- Kaldırmak istediğiniz uygulamayı bulun, “Diğer” seçeneğine tıklayın ve “Kaldır”ı seçin.
Denetim Masası’ndan kaldırma:
- Görev çubuğundaki arama kutusuna “Denetim Masası” yazın ve sonuçlardan Denetim Masası’nı seçin.
- “Programlar” altında “Programlar ve Özellikler”i bulun ve seçin.
- Kaldırmak istediğiniz programın üzerine basılı tutun (veya sağ tıklayın) ve “Kaldır” veya “Kaldır/Değiştir” öğesini seçin. Daha sonra ekrandaki yönergeleri izleyin.
Windows 11 Uygulamaları Kapatmaya Zorla
Adım 1: Çalıştır kutusunu açmak için “Windows” tuşuna ve “R” tuşuna aynı anda basın.
Adım 2: Açılan kutuya “appwiz.cpl” yazın ve Enter tuşuna basın.
Adım 3: “Programlar ve Özellikler” penceresi açıldığında, kaldırmak istediğiniz programı bulun.
Adım 4: Üzerine sağ tıklayın ve “Kaldır”ı seçin. (Windows 10 bilgisayarlarında bu seçenek genellikle “Kaldır/Değiştir” olarak görünecektir.)
Adım 5: Kurulumu tamamlamak için ekrandaki talimatları izleyin.
Komut İsteminde Programları Kaldırmayı Zorla
Adım 1: Başlat menüsüne tıklayın ve “cmd” yazın. (Windows 11’de arama çubuğundaki büyütece tıklayarak “cmd” yazın. Windows 10’da Başlat menüsüne tıklayın.)
Adım 2: Komut istemi seçeneği göründüğünde, “Yönetici olarak çalıştır” seçeneğine tıklayın.
Adım 3: “Bu uygulamanın cihazınızda değişiklik yapmasına izin vermek istiyor musunuz?” sorusuna “Evet”i tıklayarak yanıtlayın.
Adım 4: Aşağıdaki komutu yazın ve Enter tuşuna basın:
wmic
Adım 5: Şimdi aşağıdaki komutu yazın ve Enter tuşuna basın:
ürün adını al
(Bu komutun sonucu biraz zaman alabilir, sabırlı olun.)
Adım 6: Sisteminizde yüklü olan çeşitli programların adını alacaksınız. Kaldırmak istediğiniz programın adını kopyalayın veya not edin.
Adım 7: Aşağıdaki komutu yazın ve “ABC” kısmını kaldırmak istediğiniz programın adıyla değiştirin, ardından Enter tuşuna basın:
name = "ABC"
Adım 8: Seçiminizi onaylamak için size bir soru sorulacaktır. “Y” yazın ve ardından Enter tuşuna basın.
Kayıt Defteri Düzenleyicisinde Programları Kaldırmaya Zorla
- Win + R kısayol tuşlarını kullanarak “Çalıştır” kutusunu açın.
- “Regedit” yazın ve Enter tuşuna basın.
- Size “Bu uygulamanın cihazınızda değişiklik yapmasına izin vermek istiyor musunuz?” sorusu sorulacak, “Evet”i tıklayın.
- Düzenleyicinin üst kısmındaki adres çubuğuna aşağıdaki yolu yazın ve Enter tuşuna basın:
Bilgisayar\HKEY_LOCAL_MACHINE\SOFTWARE\Microsoft\Windows\CurrentVersion\Uninstall - Sol bölmede, “Kaldır” anahtarının altında yüklü farklı programları bulacaksınız. Kaldırmak istediğiniz programı bulun, sağ tıklayın ve “Sil” öğesini seçin.
- Sisteminizi yeniden başlatın.
Windows 11 Uygulamalar Kalkmıyor: Güvenli Mod Kaldırma
- Win + I kısayol tuşlarını kullanarak “Ayarlar”ı açın. Ayarlar’a Başlat menüsünden veya Ayarlar dişli çarkına tıklayarak da erişebilirsiniz. (Windows 11 sistemlerinde, görev çubuğundaki Windows simgesine tıklayın, ardından Ayarlar dişli çarkına tıklayın.)
- “Güncelleme ve Güvenlik”i seçin. (Windows 11’de sol bölmede “Windows Update”e tıklayın, ardından sağ bölmede “Gelişmiş seçenekler”e tıklayın.)
- Sol bölmede “Kurtarma”yı seçin. (Windows 11’de sağ bölmede “Ek seçenekler” altında “Kurtarma” seçeneğini göreceksiniz. Bunu seçin.)
- Sağ bölmede, “Gelişmiş başlangıç seçeneği” için “Şimdi yeniden başlat” seçeneğine tıklayın.
- “Sorun Giderme”yi seçin.
- “Gelişmiş”i seçin.
- “Başlangıç Ayarlarını” seçin.
- “Yeniden Başlat”ı tıklayın.
- Başlangıç menüsü göründüğünde, “Güvenli Mod” seçeneğini belirlemek için uygun tuşları (4, 5 veya 6) kullanın.
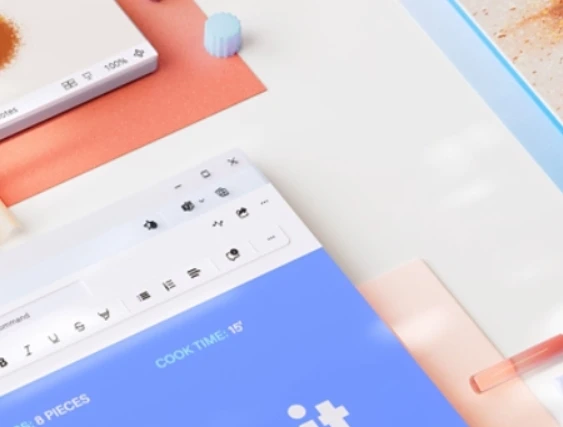
Microsoft Sorun Giderme Aracını Kullan
Microsoft’un resmi web sitesinden veya güvenilir bir kaynaktan Microsoft Sorun Giderme yardımcı programını indirebilirsiniz. Programı indirdikten sonra, talimatları takip ederek aracı çalıştırabilir ve kaldırma işlemindeki hataları düzeltebilirsiniz. Umarım bu sorun giderme aracı, sorununuzu çözmenize yardımcı olur.
Windows 11 Uygulamalar Kalkmıyor: Üçüncü Taraf Uygulamalarla Kaldır
3. taraf bir yükleme uygulaması kullanarak sorunlu bir programı kaldırmak işe yaramadığı durumlarda, çeşitli programlar işi yapabilir ve bunlardan en popülerlerinden biri Revo Uninstaller’dir. Revo Uninstaller, bir programı kaldırırken artıkları ve kalıntıları temizlemeye yardımcı olur, bu da daha temiz bir kaldırma işlemi sağlar. Programı indirmeniz için resmi sitesinden veya güvenilir kaynakların kullanılmasını öneriyoruz. Ardından sorunlu programı kaldırabilirsiniz.
Windows 11 Uygulamalar Kalkmıyor Sorunu İçin Sistem Geri Yüklemeyi Çalıştır
Sorunu çözmek için bir seçenek olarak, uygulamayı yüklemeden önce bir sistem geri yükleme noktası oluşturmak da faydalı olabilir. Ancak, önceki bir noktaya geri yükleme yapmanın, geri yükleme noktası oluşturulduktan sonra yüklediğiniz diğer uygulamaları ve ayarları da kaybedeceğini unutmayın. Bu nedenle, sistem geri yükleme işlemiyle ilgili olarak, bilgisayarınızı hangi noktaya geri döndüreceğinizi ve buna bağlı olarak kayıplarınızı da göz önünde bulundurmanız önemlidir.
Windows 11 uygulamaları kalkmıyor ve Windows 11 uygulamaları kaldırma adımlarımız buraya kadar.