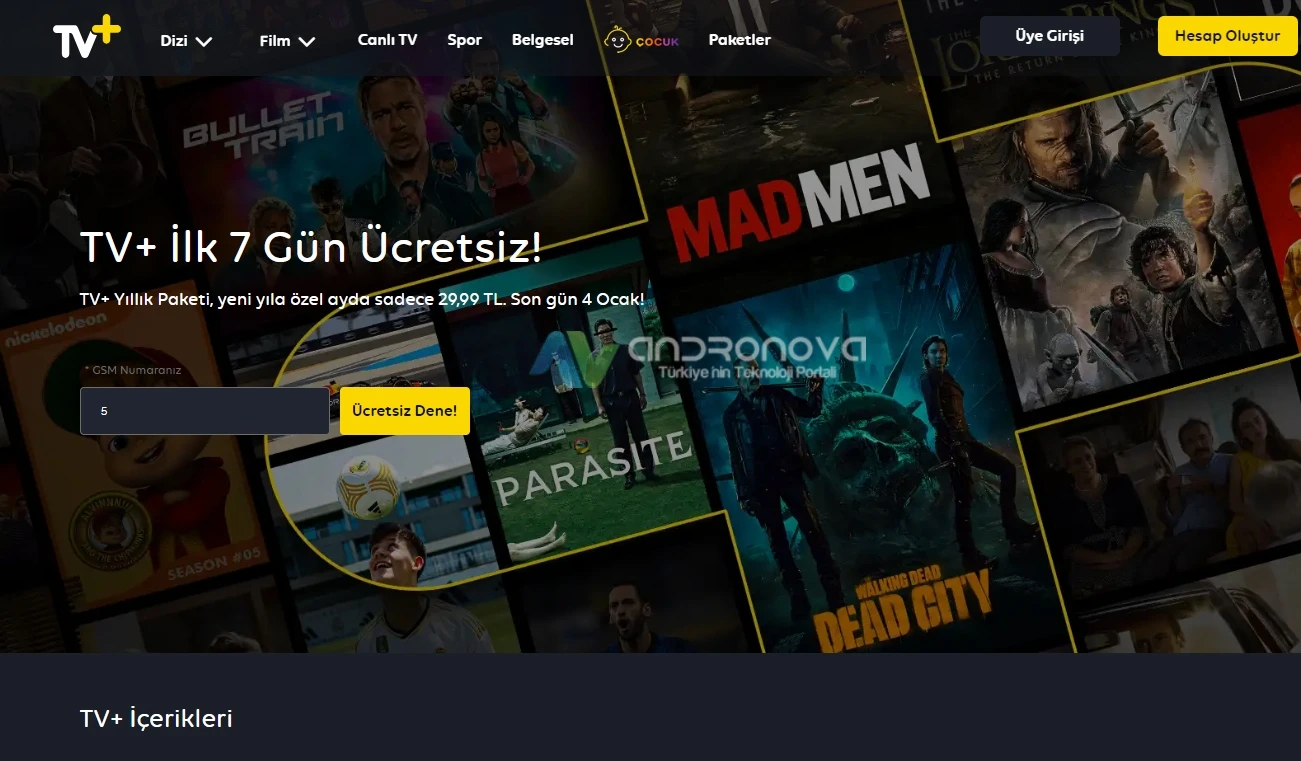Windows 11 Photoshop kapanıyor sorunu hakkında kısa bir değerlendirmemiz olacak. Sonrasında yanan yazı efekti ve genel kullanıma yönelik içeriğimizle bilgilendirme yapacağız.
Photoshop programı kendi kendine kapanıyor hatası yaşayanların uygulayacağı beli başlı deneme adımları olacak. İşlemler sırasında olası güncelleme kaynaklı problemler çıkmışsa önceki versiyonları deneyin.
Pek karşılaştınız mı bilmiyoruz ama görsel kullanımlarında aksaklıklar yaşandığında ilk bakacağımız bölümler genelde ve sonradan çıkan uyarılara bakılarak değerlendirilecek.
Photoshop neden kapanıyor?
Photoshop kendiliğinden kapanma sorunlarında sistemdeki diğer programların sistem gereksinimin incelenmesi gerekiyor. Donanım tarafında sıkıntı bulunmuyorsa sonradan kurulanlar ve duruma göre sistem geri yüklemeyi çalıştırmanız yeterli olacak.
Şu olasılıklara göz atın:
- Bilgisayarınızı veya telefonunuzu yeniden başlatınız.
- Arka plandaki çalışanların durdurulması gerekebilir. Belki birbirlerini etkiliyordur.
- Virüs etkisi ve Windows kaynaklı durumların kontrol edilmesi.
- Kullanımlarda bir uyarı alındığında bu mesajla araştırma yapılmalı.
- İşletim sistemlerinde oluşan sıkıntılarda sistem geri yüklemenin çalıştırılıp ve sorunsuz bir tarihe döndürülmesi gerekir.
- Önceki bir kaç Photoshop sürümünü deneyiniz.
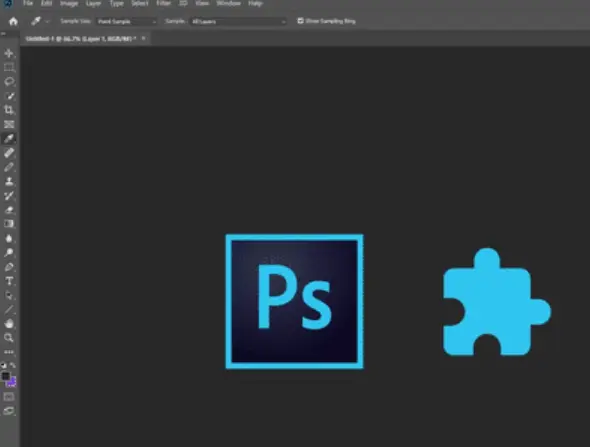
Windows 11 Photoshop çalışmıyor mu?
Windows 11 Photoshop kendi kendine kapanıyor şikayetlerinde belki yazılımda ya da donanımda uyum sorunu yaşanıyordur. Biz her zaman farklı sürümlerde denerken çoğunlukla eski olanlarla kontrol ederiz.
Sistem testi adına uygulama testleri yapıp gerekli kullanımları buna göre yapınız. Yüklü olan koruma ve sistem işlem merkezinden esnek çalışma seçeneği ayarlanarak çalıştırmaya çalışalım. İşlem sırasında belli bir süre çalıştıktan sonra sıkıntı çıkıyorsa ekran ve işlemi fan kontrolü yapılmalı. Artı RAM kaynaklı problemlerde yaşanma olasılığı var.
Photoshop efekt ekleme işlemi
Yazılarınıza verebileceğiniz muhteşem efekt seçeneklerinin sonu yok. Yanan yazı efekti de bunlardan birisi. Hep birlikte biraz karışık ama güzel olan efekti yapalım.
Yeni bir belge açıyoruz. Belgeyi açarken bir kaç önemli ayarlama yapacağız. Belgeyi açmadan önce D tuşu ile renkleri siyah beyaz yapıyoruz ve X tuşu ile de siyahı arka tarafa alıyoruz. Yeni belgenin modunu RGB’den Grayscale olarak seçiyoruz ve çözünürlüğünü 72 piksel yapıyoruz. Yeni belgemizi açtıktan sonra beyaz renk ile yazımızı yazıyoruz.
Şimdi Image / Rotate Canvas / 90 CW ile resmi yan döndürüyoruz. Ardından Filter / Stylize / Wind arayüzünü açarak method kısmını “wind” direction kısmını da “from le left” olarak seçiyoruz ve Ok diyoruz. Bunu alevin ne kadar büyük olmasını istediğiniz kadar CTRL+F ( son filtreyi tekrarlama) komutu ile bir kaç kez daha uyguluyoruz. Ben iki kere daha uyguladım.
Image / Rotate Canvas / 90 CCW ile resmi düzeltiyoruz. Şimdi Filter / Blur / Gaussian Blur ile 2 yazıya 2 değerini veriyoruz ki alevler hafif bulanık ve gerçekçi gözüksün.
Ardından Filter / Distort / Ripple’ı açıyoruz ve amount değerini “100” size değerini de “medium” yaparak alevin titreme efektini veriyoruz.
Sıra renklendirmeye geldi. Image / Mode / Indexed Color’a tıklayarak seçiyoruz. Hemen ardından Image / Mode / Color Table’in arayüzü açıyoruz ve seçenekten “Black Body”i seçiyoruz. Yazımız otomatik olarak renklendi.
En son olarak ta Image / Mode / RGB Color’u seçince yazmızı kaydediyoruz. Son halini aşağıda görebilirsiniz.
Photoshop açınca bilgisayar kapanıyor sorununda uygulanacakların kısa özeti versiyon uyumluluk testi, yüklü olan programlar ve arka plandaki çalışanların kontrol edilmesi.