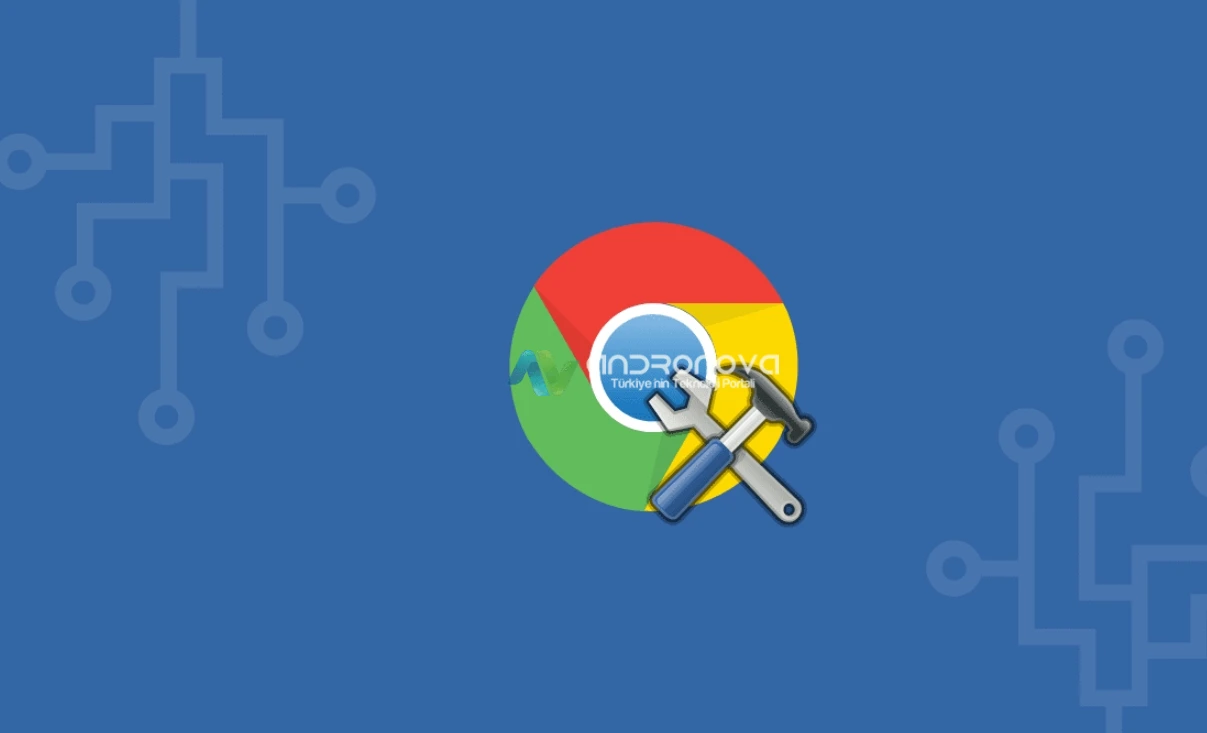Bilgisayarda CPU kullanımını sınırlama işlemi ve bir çok performans işlemleri için adım adım yazımızda sizlere anlatacağız.
CPU Kullanımını Sınırlamanın İpuçları ve Adımları
Bilgisayarınızın performansını optimize etmek ve CPU kullanımını sınırlamak, genel sistem kararlılığını artırabilir. Aşağıda, CPU kullanımını düşürmenin ve sınırlamanın birkaç etkili yöntemini bulabilirsiniz.
1. İşlem Önceliğini Düşürme
- Görev Yöneticisini Açın:
- Ctrl + Shift + Esc tuşlarına basarak Görev Yöneticisini açın.
- Yüksek CPU Kullanan İşlemi Belirleyin:
- Yüksek CPU kullanımına neden olan uygulamayı belirleyin ve üzerine sağ tıklayarak “Ayrıntılara Git” seçeneğini seçin.
- Önceliği Düşük Olarak Ayarlayın:
- Ayrıntılar sekmesine gidin, yüksek CPU kullanımı olan işlemi bulun ve üzerine sağ tıklayarak “Önceliği Düşük” olarak ayarlayın.
Bu adım, işlemi minimum sistem kaynaklarını kullanacak şekilde düzenleyerek CPU kullanımını sınırlamaya yardımcı olacaktır.
2. İşlem Benzeşimini Ayarlama
- Görev Yöneticisinde İlgili İşlemi Bulun:
- Yüksek CPU kullanımına sahip işlemi belirleyin ve üzerine sağ tıklayarak “Ayrıntılara Git” seçeneğini seçin.
- Mantıksal İşlemci Sayısını Seçin:
- Ayrıntılar sekmesindeki işlem üzerine sağ tıklayarak “Benzeşimi Ayarla”yı seçin.
- Karşınıza çıkan pencerede, işlemin çalıştırılmasına izin verilen mantıksal işlemci sayısını seçin.
- Onaylayın ve Uygulayın:
- Seçimlerinizi onaylayın ve işleme uygulayın. Bu, işlemin daha sınırlı bir işlemci kaynağına erişim sağlamasına yardımcı olacaktır.
Bu adımlar, işlem önceliği ve benzeşimi ayarlarını düzenleyerek CPU kullanımını kontrol altına almanıza yardımcı olabilir. Ancak, bu ayarların işlemi daha yavaş çalıştırabileceğini unutmayın.
3. Arka Plan Uygulamalarını Devre Dışı Bırakma
- Arka Plan Uygulamalarını Kontrol Edin:
- Bilgisayarınızda çalışan arka plan uygulamalarını kontrol edin. Bu uygulamalar gereksiz yere CPU kaynaklarını kullanabilir.
- Bağlantılı Uygulamaları Kapatın:
- Görev çubuğundaki veya sistem tepsisindeki bağlantılı uygulamaları kapatın. Bu, işlemci kullanımını düşürebilir.
4. İşletim Sistemini Optimize Edin
- Güncellemeleri Kontrol Edin:
- İşletim sisteminizin ve sürücülerinizin güncel olduğundan emin olun. Güncellemeler, performansı artırabilir.
- Performans Ayarlarını Kontrol Edin:
- İşletim sistemi performans ayarlarını kontrol edin. Yüksek performans modunu seçmek, CPU’nun daha yüksek hızlarda çalışmasına izin verebilir.
- Gereksiz Servisleri Devre Dışı Bırakın:
- Hizmetler veya işlemler yönetim panelinden kontrol edilebiliyorsa, gereksiz olanları devre dışı bırakın.
Başlangıç Uygulamalarını Devre Dışı Bırakma İpuçları
Bilgisayarınızın başlangıçta çalışan gereksiz uygulamalar, işletim sistemini yüklediğinizde sistem kaynaklarını tüketebilir ve bilgisayarınızın başlangıç hızını etkileyebilir. Bu nedenle, başlangıç uygulamalarını devre dışı bırakmak, sistem performansını artırmak için önemli bir adımdır. İşte bu işlemi gerçekleştirmek için adımlar:
1. Görev Yöneticisi’ni Açın
- Ctrl + Shift + Esc Tuşlarına Basın:
- Görev Yöneticisi’ni hızlıca açmak için klavyeden Ctrl + Shift + Esc tuşlarına aynı anda basın.
- Başlangıç Sekmesine Geçin:
- Görev Yöneticisi açıldığında, “Başlangıç” sekmesine gidin. Bu sekme, sistem başlatıldığında otomatik olarak çalışan uygulamaları listeler.
2. Gereksiz Uygulamaları Devre Dışı Bırakma
- Gereksiz Uygulamaya Sağ Tıklayın:
- Başlangıç sekmesinde, devre dışı bırakmak istediğiniz herhangi bir uygulamaya sağ tıklayın.
- Devre Dışı Seçeneğini Belirleyin:
- Sağ tıkladığınız uygulama için açılan menüden “Devre Dışı” seçeneğini belirleyin. Bu, uygulamanın sistem başladığında otomatik olarak çalışmasını önler.
- Tümü İçin Tekrarlayın:
- Diğer gereksiz uygulamaları da aynı şekilde devre dışı bırakmak için bu adımı tekrarlayın. Tüm listedeki gereksiz uygulamaları kontrol edin ve gerektiğinde devre dışı bırakın.
3. Bilgisayarınızı Yeniden Başlatın
- Değişiklikleri Kaydedin:
- Devre dışı bıraktığınız uygulamaları kontrol ettikten ve işaretledikten sonra, değişiklikleri kaydedin.
- Bilgisayarınızı Yeniden Başlatın:
- Bilgisayarınızı yeniden başlatarak değişikliklerin etkili olmasını sağlayın.

Windows’u En İyi Performansa Ayarlamak
Windows işletim sisteminin performansını en üst düzeye çıkarmak, genellikle görsel efektleri azaltmak ve sistem kaynaklarını daha etkili bir şekilde kullanmakla mümkündür. İşte Windows’u en iyi performansa ayarlamanızı sağlayacak adımlar:
1. Windows Animasyonlarını Azaltma
- Windows + R Tuşlarına Basın:
- Klavyeden Windows + R tuşlarına basın ve “sysdm.cpl” yazarak Enter tuşuna basın.
- Gelişmiş Sekmesine Tıklayın:
- Açılan pencerede “Gelişmiş” sekmesine tıklayın.
- Performans Altında Ayarlar’ı Seçin:
- Gelişmiş sekmesinde, “Performans” altında bulunan “Ayarlar” düğmesine tıklayın.
- En İyi Performans İçin Ayarla:
- “Performans Seçenekleri” penceresinde, “En iyi performans için ayarla” seçeneğini işaretleyin. Bu seçenek, Windows animasyonlarını devre dışı bırakacaktır.
- Uygula ve Tamam’a Tıklayın:
- Yaptığınız değişiklikleri kaydetmek için “Uygula” ve ardından “Tamam” düğmelerine tıklayın.
- Tekrar Uygula’yı Seçin:
- “Performans Seçenekleri” penceresinde tekrar “Uygula” seçeneğini tıklayarak değişiklikleri onaylayın.
Bu adımları takip ederek, Windows’un görsel efektlerini azaltabilir ve sistem performansınızı artırabilirsiniz.
2. Hız Aşırtma (Opsiyonel)
Not: Bu adım, yalnızca anakartınız ve CPU’nuzun hız aşırtmayı destekliyorsa geçerlidir. Hız aşırtma yapmak, CPU’nun daha yüksek hızlarda çalışmasına izin verir.
- Bios Ayarlarına Erişin:
- Bilgisayarınızı başlatırken BIOS’a girmek için genellikle Del veya F2 tuşlarına basın.
- Hız Aşırtma Seçeneklerini Bulun:
- BIOS’ta “Advanced” veya “CPU Configuration” gibi bir bölüm bulun ve hız aşırtma seçeneklerini arayın.
- Hız Aşırtma Ayarlarını Yapın:
- Hız aşırtma ayarlarını bulduktan sonra, CPU’nuzun ve sistem bileşenlerinizin sınırları içinde güvenli bir şekilde hız aşırtma yapın.
- Değişiklikleri Kaydedin ve Çıkın:
- Yaptığınız değişiklikleri kaydedin ve BIOS’tan çıkın.
Arka Plan Uygulama İzinlerini Değiştirme
Arka planda çalışan uygulamalar, sistem kaynaklarını tüketebilir ve bilgisayarınızın performansını etkileyebilir. İşte arka plan uygulama izinlerini değiştirmek için adımlar:
1. Ayarlar Menüsünü Açın
- Windows + I Tuşlarına Basın:
- Klavyenizden Windows + I tuşlarına aynı anda basarak Ayarlar menüsünü açın.
- Uygulamalar’a Gidin:
- Ayarlar menüsünde “Uygulamalar” sekmesine tıklayarak “Yüklü Uygulamalar” bölümüne gidin.
2. Gelişmiş Seçeneklere Erişin
- Üç Noktalı Simgesine Tıklayın:
- Yüklü uygulamalar listesinden bir uygulamayı seçin ve sağ üst köşede bulunan üç noktalı yatay simgeye tıklayın.
- Gelişmiş Seçenekler’e Tıklayın:
- Açılan menüden “Gelişmiş Seçenekler” veya benzer bir seçeneği bulun ve tıklayın. Uygulamaya bağlı olarak, bu seçeneği görebilir veya göremeyebilirsiniz.
3. Arka Plan İzinlerini Değiştirin
- Bu Uygulamanın Arka Planda Çalışmasına İzin Ver Seçeneğini Bulun:
- Gelişmiş Seçenekler veya benzer bir menüde, “Bu uygulamanın arka planda çalışmasına izin ver” veya buna benzer bir seçeneği bulun.
- Hiçbir Zaman Olarak Ayarlayın:
- Bu seçeneği “Hiçbir Zaman” olarak ayarlayarak uygulamanın arka planda çalışmasını devre dışı bırakın.
- Diğer Uygulamalar İçin İşlemi Tekrarlayın:
- Diğer yüklü uygulamalar için aynı adımları tekrarlayarak arka plan izinlerini değiştirin.
Üçüncü Taraf Uygulama Kullanma İpuçları
CPU kullanımını sınırlamanın etkili bir yolu, üçüncü taraf uygulamaların kullanılmasıdır. Bu tür uygulamalar, çeşitli özellikler sunarak CPU performansını yönetmenize olanak tanır. İşte bazı öneriler:
1. Battle Encoder Shirasé (BES)
- Temel Özellikler:
- CPU kullanımını sınırlamak için özelleştirilebilir ayarlar sunar.
- Arka planda çalışan uygulamaların CPU etkileşimini düzenler.
2. Process Lasso
- Temel Özellikler:
- Gelişmiş öncelik ayarları ve CPU Affinity gibi çeşitli özellikleri destekler.
- Harika bir kullanıcı arayüzüne sahiptir.
- Premium Özellikler:
- Bazı özellikler premiumdur ve belirli bir süre sonra devre dışı bırakılır.
3. Process Tamer
- Temel Özellikler:
- CPU kullanımını sınırlamak için basit ve etkili bir arayüz sunar.
- Arka planda çalışan uygulamaların CPU performansını düzenler.
Uygulama Seçimi
- Kişisel Tercih:
- Uygulama seçimi kişisel tercihlere dayanabilir. Örneğin, Process Lasso, gelişmiş özelliklere sahip olması ve kullanıcı dostu bir arayüze sahip olması nedeniyle tercih edilebilir.
- Premium Özellikler:
- Bazı uygulamaların premium özelliklere sahip olup olmadığını kontrol edin. Ücretsiz sürümler genellikle temel özellikleri içerir, ancak bazı gelişmiş özellikler için premium üyelik gerekebilir.
Dikkat Edilmesi Gerekenler
- Güvenilir Kaynaklar:
- Uygulama indirirken güvenilir kaynaklardan indirmeye özen gösterin.
- İnceleme ve Değerlendirmeler:
- Uygulama incelemelerini ve kullanıcı değerlendirmelerini kontrol ederek güvenilirliğini değerlendirin.
Bu üçüncü taraf uygulamalar, CPU kullanımını sınırlamak ve sistem performansını optimize etmek için güçlü araçlar sunar. Ancak, kullanmadan önce dikkatlice incelemek ve özellikleri anlamak önemlidir.