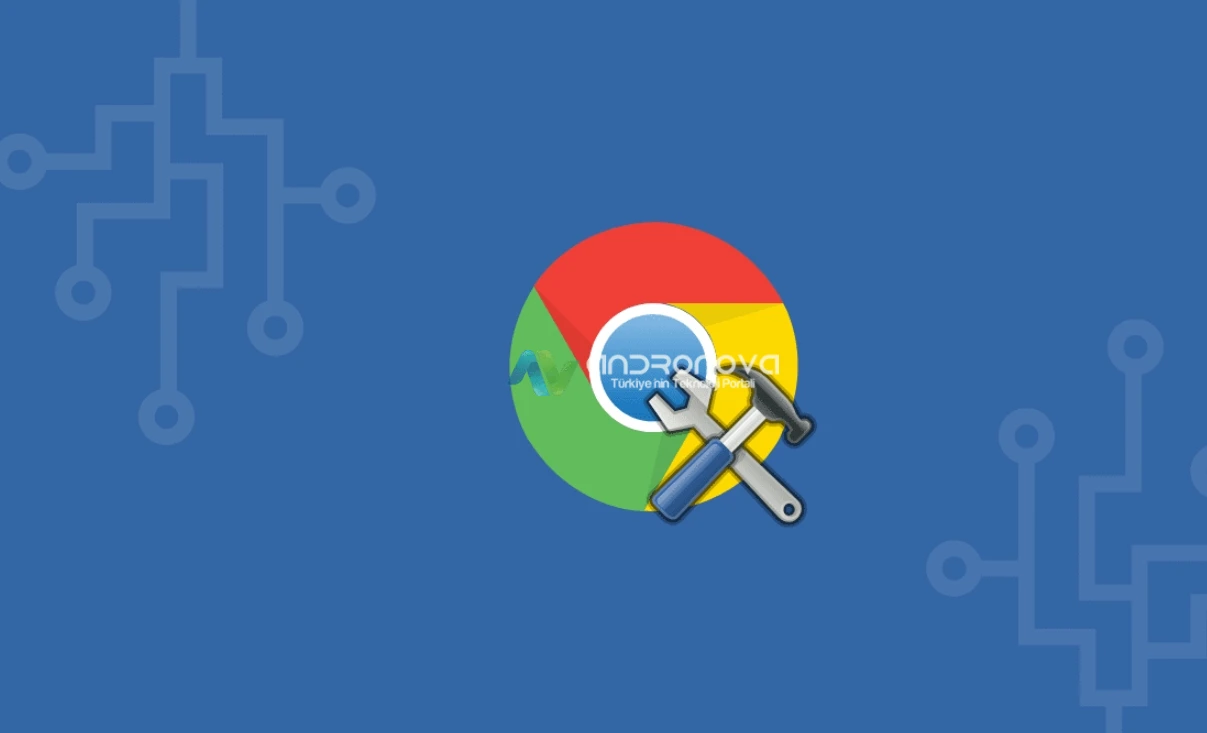Bu cihaza bir sürücü yüklenmiyor hatası zaman zaman bu aygıta bir sürücü yüklenmiyor sorununa dönüşebiliyor. Teknik makalemizde, sürücü yüklenemiyor nasıl çözülür adım adım değineceğiz.
Sorun için öncelik iki işlemi uygulamanızı ve duruma göre aşağıya bıraktığımız yöntemlere bakmanızı öneriyoruz. İlk öneri bilgisayarınızı kapatıp bekletip açmak. İkincisi ise, sistem geri yüklemeyi denemeniz.
Bu Cihaza Bir Sürücü Yüklenmiyor Dijital İmza Sorunu
Windows işletim sistemi, başlatma sırasında sürücülerin yüklenmesi sırasında dijital imza sorunu ile karşılaşabilir. Bu durum özellikle sürücünün resmi bir dijital imzası olmadığında ortaya çıkabilir.
1. Sorunlu Cihazı/Yazılımı Belirleme:
- Başlangıçta hangi cihazın veya yazılımın sorun yarattığını belirleyin. Aygıt Yöneticisi veya olay günlüğü bu konuda yardımcı olabilir.
2. Sürücüyü Güncelleme:
- Sorunlu cihazın sürücüsünü güncelleyin. Aygıt Yöneticisi’nde ilgili aygıta sağ tıklayarak “Sürücüyü Güncelle” seçeneğini kullanabilirsiniz.
3. İmzasız Sürücü Dosyasını Yeniden Adlandırma:
- Eğer güncelleme mevcut değilse, imzasız sürücü dosyasını bulun ve adını değiştirin. İşletim sistemi otomatik olarak yeni bir dosya oluşturacaktır, bu dosya dijital olarak doğrulanmış olacaktır.
4. Windows Güncellemesini Geri Alma:
- Hata, Windows güncellemesinden sonra ortaya çıkarsa, son güncellemeyi geri almayı düşünün. “Ayarlar” üzerinden “Güncelleme ve Güvenlik” bölümüne giderek “Güncelleme geçmişi” seçeneğini kullanabilirsiniz.
5. Bellek Bütünlüğünü Devre Dışı Bırakma (Dikkatli Kullanılmalıdır):
- Hata devam ediyorsa, son çare olarak Bellek Bütünlüğünü devre dışı bırakabilirsiniz. Ancak bu, bilgisayarınızın güvenlik önlemlerini zayıflatabilir. Bu seçeneği kullanmadan önce dikkatlice değerlendirin.
Not:
- Bu adımları uygularken dikkatli olun ve önceki adımları deneyerek sorununuzu çözmeye çalışın. Bellek Bütünlüğünü devre dışı bırakma gibi adımları uygulamadan önce, olası güvenlik risklerini ve sonuçları değerlendirin. Bu tür değişikliklerin yapılması, bilgisayarınızın kararlılığını etkileyebilir.
Arızalı Sürücüyü Bulma ve Tanımlamaeri
Windows işletim sistemi kullanıcıları, imzasız sürücüler nedeniyle sistem başlatma hatalarıyla karşılaşabilirler. Bu durumu çözmek için, arızalı sürücüyü bulmak ve tanımlamak önemlidir.
1. Hata Mesajındaki Sürücüyü Not Edin:
- Hata mesajı iletişim kutusunda belirtilen sürücüyü not alın. Yaygın sürücüler arasında aşağıdakiler yer alabilir:
- amsdk.sys (Gelişmiş Kötü Amaçlı Yazılım Koruması)
- iqvw64e.sys (Intel Ağ Bağdaştırıcısı)
- ene.sys (RGB Kontrol Yazılımı)
- vmdrv.sys (Ses Mod Yazılımı)
2. Sürücüyü Tanımlama:
- Google araması veya Microsoft Otomatik Çalıştır uygulaması aracılığıyla hata mesajındaki sürücünün hangi cihaza veya uygulamaya ait olduğunu belirleyin.
3. Otomatik Çalıştırmaları İndirip Yükleyin:
- Otomatik Çalıştırmaları buradan indirip yükleyin.
- Uygulamayı yönetici olarak açın.
4. Sürücüyü Tanımlama:
- Otomatik Çalıştırmalar uygulamasında “Sürücü” sekmesine tıklayın.
- “Görüntü Yolunda” sürücünün adını arayın.
5. Yayımcı Satırını Kontrol Edin:
- Eşleşen yayımcı satırı, sürücü veya uygulamanın yayıncısını gösterir.
- Açıklama sütununda etkilenen uygulamayı görebilirsiniz.
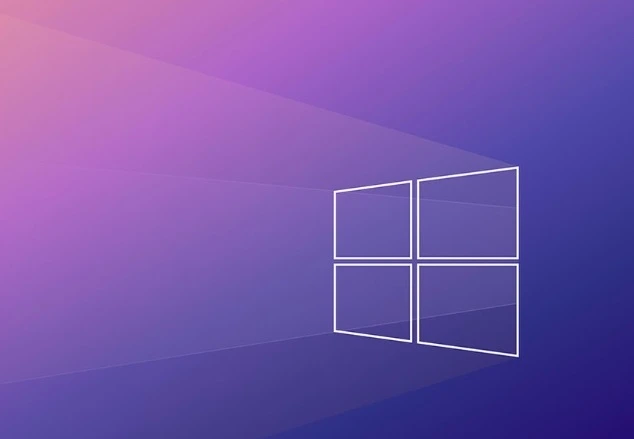
İmzasız Sürücüyü Güncelleme
Windows işletim sistemi, imzasız bir sürücü ile karşılaştığında genellikle bir hata mesajı görüntüler. Bu durumu çözmek için sürücüyü güncellemek genellikle etkili bir çözümdür.
1. Üreticinin Web Sitesi Aracılığıyla Sürücünün İndirilmesi:
- Hata mesajındaki sürücüyü belirleyin (örneğin, Intel ağ sürücüsü).
- İlgili üreticinin resmi web sitesine gidin.
- Sürücü güncelleme sayfasını bulun ve en son sürümü indirin.
Not: Güncelleme sayfası genellikle “Destek” veya “Sürücüler ve İndirmeler” gibi bir sekmede bulunur.
2. Aygıt Yöneticisi ile Eski Sürücüyü Kaldırma:
- Başlat menüsünden “Aygıt Yöneticisi’ni” açın.
- Sorunlu sürücünün altındaki kategoriyi genişletin.
- İlgili aygıta sağ tıklayın ve “Sürücüyü Kaldır” seçeneğini seçin.
- Eski sürücüyü kaldırmak için ekrandaki talimatları takip edin.
3. Yeni Sürücüyü Yükleme:
- İndirdiğiniz yeni sürücü dosyasını çalıştırarak kurulumu başlatın.
- Kurulum sırasında ekrandaki talimatları takip edin.
- Yükleme tamamlandıktan sonra bilgisayarınızı yeniden başlatın.
4. Uygulamaya Aitse Eski Uygulamayı Kaldırma:
- Başlat menüsünden “Programlar ve Özellikler”e girin.
- Eski sürücüye ait uygulamayı bulun, sağ tıklayın ve “Kaldır” seçeneğini kullanın.
- Uygulamayı kaldırdıktan sonra yeni sürümü indirin ve yükleyin.
Sürücü Dosyasını Yeniden Adlandırma ve Sorunu Giderme
Bilgisayar kullanıcıları olarak, RGB kontrol yazılımları veya benzeri uygulamaların kullanımı sırasında zaman zaman sürücü dosyalarındaki sorunlarla karşılaşabiliriz. İşte bir sürücü dosyasını yeniden adlandırarak ve sorunu gidererek bu tür bir sorunla başa çıkma rehberi:
1. Sorunlu Sürücü Dosyasını Belirleme:
- Aygıt Yöneticisi veya hata mesajı aracılığıyla sorunlu sürücü dosyasını belirleyin. Örneğin, ene.sys.
2. Dosyayı Yeniden Adlandırma:
- Dosya Gezgini’ni açın ve sorunlu sürücü dosyasını bulun (örneğin, C:\WINDOWS\System32\drivers veya C:\Windows\SysWOW64).
- Sorunlu dosyanın adını değiştirmek için dosyaya sağ tıklayın ve adını “ene.sys.old” olarak değiştirin.
3. Yeniden Başlatma:
- Yeniden adlandırdığınız dosya sonrasında bilgisayarınızı yeniden başlatın.
- Windows, eksik dosyanın yerine otomatik olarak yeni bir dosya oluşturacaktır.
4. Alternatif Yol: Uygulamayı Yeniden Yükleme:
- Yeniden adlandırma işlemi sorunu çözmezse, uygulamayı tamamen kaldırın.
- İlgili üreticinin resmi web sitesinden en son sürümü indirin ve uygulamayı yeniden yükleyin.
Windows Güncellemesini Geri Alma
Windows işletim sistemi kullanıcıları, belirli bir güncelleme sonrasında yaşanan sürücü sorunlarını çözmek için Windows Güncellemesini geri alabilirler.
Windows 10 Windows 11 Güncellemeleri Geri Alma İkinci Yöntem
- Denetim Masası\Tüm Denetim Masası Öğeleri\Programlar ve Özellikler alanına girin. (Burayı kopyalayarak klasöre yapıştırıp girebilirsiniz)
- Yüklü Güncelleştirmeleri Görüntüle.
- Sağ tarafta en son yapılan güncellemelerden bazılarını kaldırıp deneyin.
Windows 10 Güncellemeleri Geri Alma İkinci Yöntem
1. Windows Update Ayarlarını Açma:
- Windows + I tuşlarına aynı anda basın.
- Açılan Ayarlar penceresinde “Güncelleme ve Güvenlik”e tıklayın.
2. Güncelleme Geçmişi Sayfasına İlerleme:
- Güncelleme ve Güvenlik penceresinde, sol menüden “Windows Update” seçeneğine tıklayın.
- Ardından “Güncelleme Geçmişi”ne ilerleyin.
3. Güncelleştirmeleri Kaldırma:
- Güncelleme Geçmişi sayfasında “Güncelleştirmeleri Kaldır” seçeneğine tıklayın.
4. Güncelleme Kaldırma:
- Güncelleştirmeleri Kaldır ekranında, kaldırmak istediğiniz güncellemeyi seçin.
- “Güncelleştirmeyi Kaldır” seçeneğine tıklayarak geri alma işlemini başlatın.
5. En Son Güncellemeyi Kaldırma:
- Açılan pencerede, en son yüklendiğiniz güncellemeler arasından sorunlu olanı seçin.
- “En Son Windows Güncellemesinde Kaldır” seçeneğine tıklayarak geri alma işlemine devam edin.
6. Yeniden Başlatma:
- Geri alma işlemi tamamlandıktan sonra, bilgisayarınızı yeniden başlatın.

Bellek Bütünlüğünü Kapatma ve Hata Mesajını Düzeltme
Bilgisayar kullanıcıları, imzasız sürücü hatalarıyla karşılaştıklarında, Bellek Bütünlüğünü kapatma işlemiyle bu hataları hafifletebilirler. Ancak, bu adımın güvenlik açısından risk taşıdığını ve kötü amaçlı yazılımlara karşı koruma sağlayan bir özelliği devre dışı bıraktığını unutmamak önemlidir. İşte Bellek Bütünlüğünü kapatma ve hata mesajıyla başa çıkma rehberi:
1. Bellek Bütünlüğünü Kapatma:
- Windows + R tuşlarına aynı anda basın.
- Açılan “Çalıştır” alanına
windowsdefender:yazın ve Enter tuşu ile onaylayın.
2. Cihaz Güvenliği Ayarlarına Erişme:
- Windows Güvenlik Merkezi’nin ana sayfasına ulaştıktan sonra, “Cihaz Güvenliği”ne tıklayın.
3. Çekirdek İzolasyon Ayrıntılarına Gitme:
- Cihaz Güvenliği sayfasında “Çekirdek İzolasyon Ayrıntıları” seçeneğini bulun ve tıklayın.
4. Bellek Bütünlüğünü Kapatma:
- Çekirdek İzolasyon Ayrıntıları sayfasında, Bellek Bütünlüğünü kapatmak için ilgili seçeneği bulun ve kapatın.
5. Ayarları Kaydedip Yeniden Başlatma:
- Değişiklikleri kaydetmek için bilgisayarınızı yeniden başlatın veya kapat aç yapın.
Bu cihaza bir sürücü yüklenmiyor ve bu aygıta bir sürücü yüklenmiyor hatasına yönelik çözüm önerilerimiz buraya kadar.
Öneri makalelerimiz: