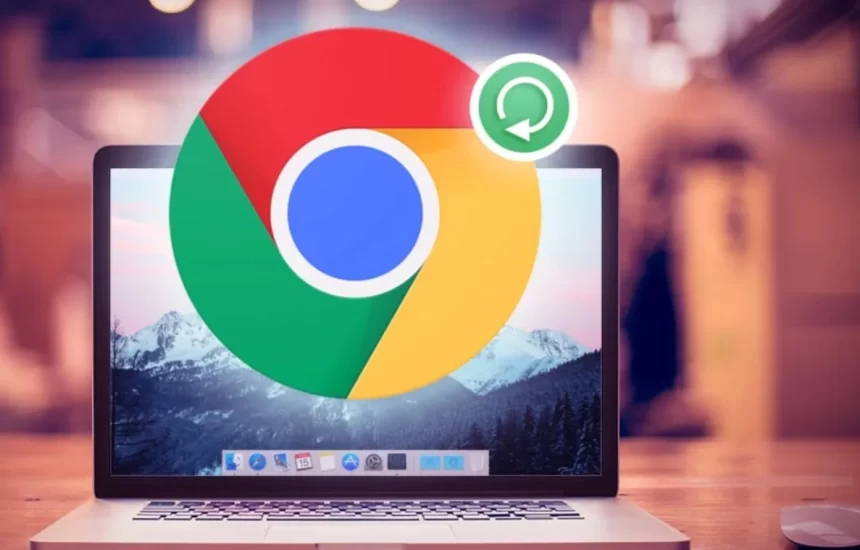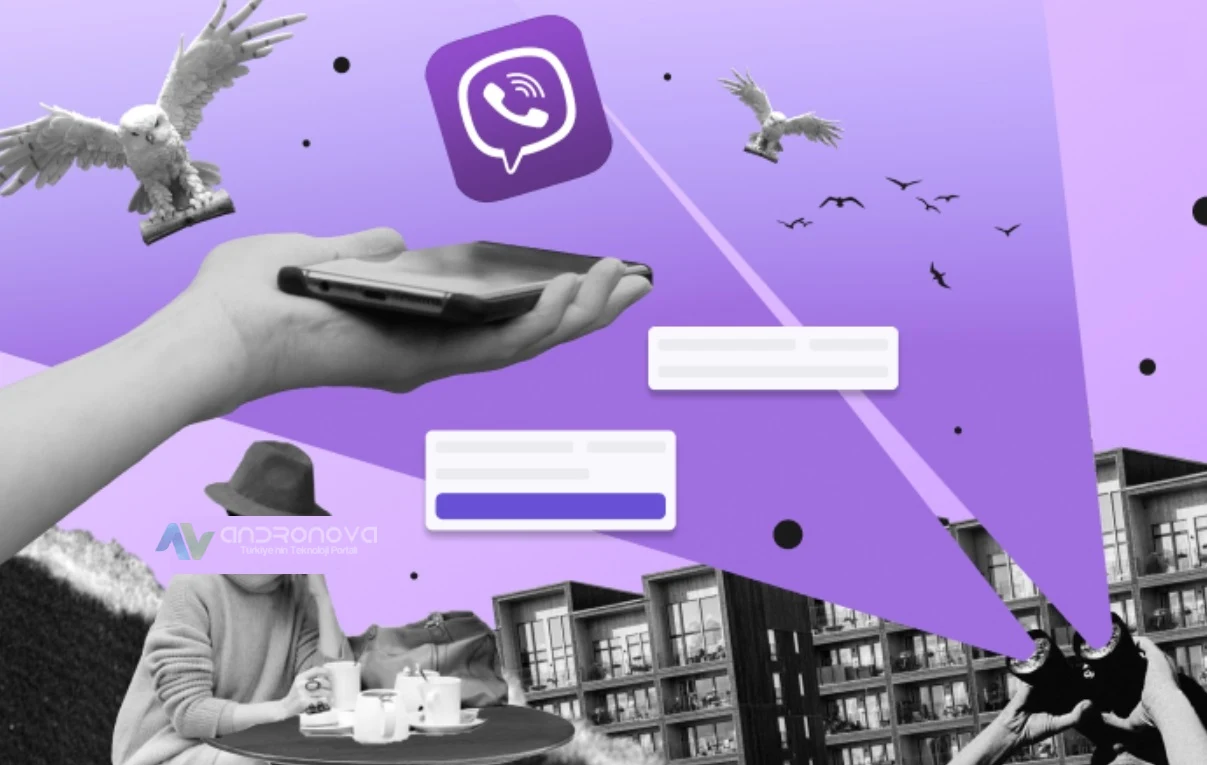Bu dosya tehlikeli olduğu için Chrome onu engelledi uyarısı aldınız mı? Acaba bilgisayarınıza veya telefonunuza virüs mü bulaştı?
Alınan uyarının kısa açıklaması: Girdiğiniz site veya indirdiğiniz dosya güvenli görülmediğinden dolayı erişimi kesiliyor. İçerikte veri çalma veya crack program olma olasılığında bu uyarı zaman zaman çıkar.
İşlemlere başlamadan önce;
- Tarayıcıyı kapatın ve farklı tarayıcı kullanın.
- Tarih kısmının doğru olmadığın bakın.
- Tarayıcı ve sistemin güvenirliğinden emin olun.
- Modeminizi ve sisteminizi yeniden başlatın.
Bu Dosya Tehlikeli Olduğu İçin Chrome Onu Engelledi Sorunu
Bu hata mesajını almanızın birkaç olası nedeni vardır ve bunlar hakkında daha fazla bilgi verelim:
1. Chrome Dosyanın Kötü Amaçlı Olduğunu Şüpheleniyor: Bu hata mesajı, Chrome’un indirmeye çalıştığınız dosyayı kötü amaçlı veya potansiyel olarak zararlı olarak değerlendirdiğini belirtir. Bu, Chrome’un yerleşik güvenlik özelliklerinden biri olan Güvenli Tarama’nın bir sonucu olabilir. Chrome, bu tür dosyaları indirerek cihazınıza zarar gelmesini engellemeye çalışır.
2. Güvenli Olmayan Bir Sayfa veya Siteden İndirme: İndirmeye çalıştığınız dosyanın bulunduğu web sitesi veya sayfa, Chrome tarafından güvenilir bir kaynak olarak kabul edilmiyorsa, böyle bir uyarı alabilirsiniz. Bu, genellikle güvenlik nedenleriyle gerçekleşir.
3. Chrome Dosya Türünü Desteklemiyor veya Tanımıyor: Chrome, belirli dosya türlerini desteklemeyebilir veya bu dosya türünü tanımıyor olabilir. Bu, dosyanın tarayıcınız tarafından açılamayacağı veya görüntülenemeyeceği anlamına gelebilir.
4. Site Kara Listeye Alındı: Bazı web siteleri veya sunucular, zararlı içerikler veya istenmeyen dosyalar içerdiği gerekçesiyle kara listeye alınabilir. Bu durumda, dosyayı indirme işlemi engellenebilir.
Bu hata mesajını çözmek ve dosyayı indirmek için aşağıdaki adımları izleyebilirsiniz:
- Dosyanın Güvenliğini Değerlendirin: İndirmeye çalıştığınız dosyanın güvenilir bir kaynaktan geldiğinden ve güvenli olduğundan emin olun. Dosyanın kaynağına dikkat edin ve dosyanın içeriğine güvenmek için belirli bir nedeniniz varsa devam edin.
- Güvenli Tarama Ayarlarını Değiştirin: Chrome’un yerleşik güvenlik özelliklerini devre dışı bırakarak dosyayı indirmeyi deneyebilirsiniz. Bu işlem, indirilen dosyanın içeriğine dikkat etmek ve sadece güvendiğiniz kaynaklardan dosya indirmek açısından daha fazla sorumluluk gerektirir.
- Farklı Bir Tarayıcı Kullanın: Eğer Chrome, dosyanın türünü tanımıyorsa veya desteklemiyorsa, farklı bir tarayıcı kullanarak dosyayı indirebilirsiniz.
- Site ile İletişime Geçin: Dosyayı indirmeye çalıştığınız web sitesi veya sunucuyla iletişime geçip, neden bu tür bir uyarı aldığınızı sorabilirsiniz. İlgili site yöneticisi size daha fazla rehberlik edebilir.
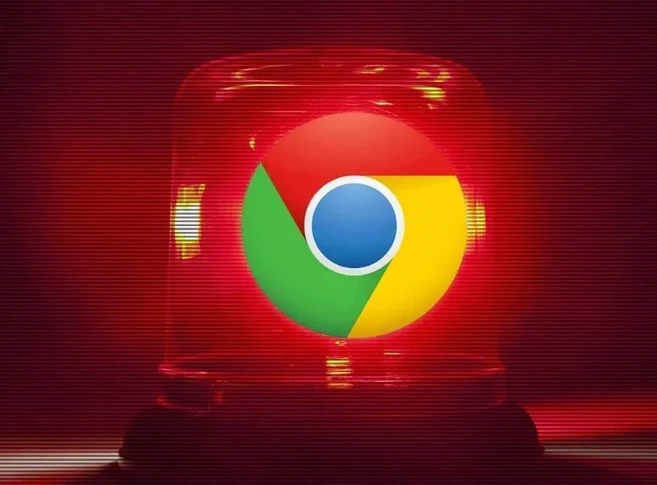
Güvenli Taramayı Kapatma
Google Chrome, güvenli tarama özelliği sayesinde kullanıcılarını potansiyel tehlikelerden korur. Ancak, bazen güvendiğiniz kaynaklardan dosyalar indiriyorsanız veya güvenliğinizi kendiniz yönetmeyi tercih ediyorsanız, bu özelliği geçici olarak devre dışı bırakabilirsiniz. İşte Chrome masaüstü ve Android cihazlarınızda güvenli taramayı nasıl kapatabileceğinize dair adım adım bilgiler:
Chrome Masaüstü:
- İlk olarak, Chrome penceresinin sağ üst köşesindeki üç dikey noktaya tıklayın. Bu, Chrome’un ana menüsünü açacaktır.
- Ardından “Ayarlar” seçeneğini seçin. Ayarlar, tarayıcınızın yapılandırma seçeneklerini içerir.
- Sol tarafta “Gizlilik ve Güvenlik” seçeneğine tıklayın. Bu, güvenlik ayarlarınızı yönetmek için gereken yere götürecektir.
- Daha sonra “Güvenlik” bölümünün altındaki “Güvenli Tarama” seçeneğini bulun.
- “Güvenli Tarama” altında, “Koruma yok (önerilmez)” seçeneğini seçin. Bu, güvenli taramanın devre dışı bırakılmasını temsil eder.
- Güvenli Tarama’nın devre dışı bırakılmasını onaylayan bir ileti alacaksınız. Bu iletiyi onaylamak ve güvenli taramayı kapatmak için “Kapat” düğmesine tıklayın.
Artık güvenli tarama devre dışı bırakıldı ve Chrome, güvenli olmayan dosyaları indirmenize izin verecektir. Ancak, bu ayarı sadece güvendiğiniz kaynaklardan dosya indirirken kullanmalısınız.
Chrome Android:
- Chrome Android uygulamasını açın.
- Ekranın sağ üst köşesindeki üç nokta (dikey) menüye dokunun. Bu, Chrome’un mobil menüsünü açacaktır.
- “Ayarlar” seçeneğine dokunun. Ayarlar, tarayıcı ayarlarınızı düzenlemenize olanak tanır.
- “Temel Bilgiler” bölümünün altında “Gizlilik ve Güvenlik” seçeneğine dokunun.
- Şimdi “Güvenli Tarama” seçeneğine dokunun.
- Son olarak, “Koruma yok (önerilmez)” seçeneğini ve ardından “Güvenli Taramayı Kapat” istemini onaylamak için “Kapat” düğmesine dokunun.
Farklı Tarayıcılarda Deneyin
ir dosyayı Google Chrome ile indirirken sorun yaşıyorsanız, alternatif bir tarayıcı kullanarak bu sorunun üstesinden gelebilirsiniz. İşte bu işlemi gerçekleştirmek için izlemeniz gereken adımlar:
- İlk olarak, bilgisayarınızda veya cihazınızda farklı bir web tarayıcısı yükleyin. Chrome ile aynı motoru kullanmayan bir tarayıcı tercih edin, çünkü bu tarayıcılar farklı bir altyapıya sahiptir.
- Yeni tarayıcınızı açın ve aynı bağlantıdan dosyayı indirmeyi deneyin.
- Bu tarayıcı, dosyayı herhangi bir uyarı olmadan indirmenize izin vermelidir. Dosyanın güvenli olduğundan emin olun ve kaynağına güven duyun.
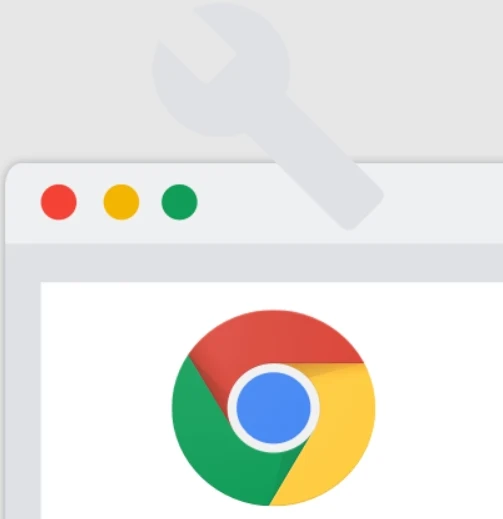
Üçüncü Taraf İndirme Uygulaması Kullanın
Google Chrome tarafından engellenen bir dosyayı indirmek için üçüncü taraf bir indirme uygulaması kullanabilirsiniz. İşte bu işlemi gerçekleştirmek için izlemeniz gereken adımlar:
- İlk adımda, bilgisayarınıza veya cihazınıza bir üçüncü taraf indirme uygulaması indirin ve yükleyin. Bu tür uygulamalar, engelli dosyaları indirmenize yardımcı olabilir.
- Ardından, engellenen dosyanın indirme bağlantısını kopyalayın. Kopyaladığınız bağlantı, üçüncü taraf indirme uygulamasında kullanılacak.
- Üçüncü taraf indirme uygulamanızı açın ve kopyaladığınız bağlantıyı indirme uygulamasına yapıştırın.
- İndirme işlemini başlatın. Üçüncü taraf indirme uygulamanız, dosyayı Chrome tarafından engellendiği gibi bir uyarı olmadan indirmenize izin vermeli.
Sistem Geri Yüklemeyi Çalıştırın
Sistem sorunlarında veya virüs sorununda en iyi yöntemlerden biri sistem geri yüklemeyi kullanma. Sorunun olmadığı bir günü seçin ve ileri seçeneklerini kullanın.
Bu dosya tehlikeli olduğu için Chrome onu engelledi sorunu için buraya kadar.