iPad oyun kumandası bağlama iPhone dahil bir çok cihazda hemen hemen birbirine benzer şekilde bağlanmakta.
Günümüzde iPhone’lar, güçlü işlemciler ve GPU’larla donatılmış olarak geliyor ve bu, onları yetenekli oyun cihazları haline getiriyor. Dokunmatik ekran, birçok oyun için mükemmel bir deneyim sunsa da, bazı oyun türleri için fiziksel kontroller daha uygun olabilir. Bu nedenle, iPhone’unuza bir oyun kumandası bağlamak isteyebilirsiniz. İşte bir oyun kumandasını iPhone’ a bağlamanın iki farklı yolunu açıklıyoruz:
1. Apple Lightning – USB Kamera Adaptörü ile Bağlama:
- Apple’ın Lightning – USB Kamera Adaptörü, iPhone’unuzun USB portuna bağlantı yapmanıza olanak tanır.
- Bu adaptörle, standart bir USB denetleyiciyi iPhone’unuza bağlayabilirsiniz.
- USB denetleyicinizi adaptöre takın ve adaptörü iPhone’unuzun Lightning portuna bağlayın.
- iPhone’unuz, denetleyiciyi tanıyacak ve birçok oyun bu denetleyicileri destekler.
- Bu yöntemle çeşitli oyun türlerini oynamak için fiziksel kontrol cihazlarını kullanabilirsiniz, örneğin platform oyunları, nişancı oyunları veya yarış oyunları.
2. Bluetooth Kumanda Kullanarak Bağlama:
- Bluetooth kumandaları, giderek daha yaygın hale geliyor ve genellikle iOS cihazlarıyla uyumlu.
- Bir Bluetooth denetleyicisini iPhone’unuza bağlamak için, öncelikle denetleyiciyi eşleştirme moduna getirin. Bu işlem genellikle denetleyicinin belirli bir düğmesini veya kombinasyonunu basılı tutarak yapılır.
- Ardından, iPhone’unuzun Ayarlar uygulamasına gidin ve Bluetooth ayarlarını açın.
- iPhone’unuz Bluetooth cihazları aramaya başlayacak ve denetleyiciyi tespit etmelidir.
- Denetleyici listelendiğinde, üzerine dokunarak eşleştirmeyi başlatın. İşte bu kadar basit!
- Bluetooth denetleyicisi artık iPhone’unuza bağlı ve birçok oyunu bu denetleyici ile oynayabilirsiniz.
Fiziksel kontroller sayesinde, oyun deneyiminizi daha geleneksel bir şekilde yaşayabilirsiniz. Platform oyunları, nişancı oyunları, yarış oyunları veya diğer türlerde, bir oyun kumandası ile daha fazla kontrol ve hassasiyet elde edebilirsiniz. Artık iPhone’ da hem dokunmatik hem de fiziksel kontrollerle oyun oynama özgürlüğünüz var.

Microsoft Xbox One iPad / iPhone Bağlama
Bir oyun konsolu denetleyicisini iPhone’unuza bağlamak için aşağıdaki adımları takip edebilirsiniz. Bu örnekte Microsoft Xbox One denetleyicisini kullanacağım:
- Telefonunuzu Eşleştirme Moduna Alın: iPhone’unuzun Bluetooth özelliğini açın. Bu genellikle “Ayarlar” uygulamasında “Bluetooth” sekmesi altında bulunur. Bluetooth’u açtığınızda, telefonunuz otomatik olarak çevresindeki cihazları aramaya başlayacaktır.
- Kumandanızın Konsolu Kapalı Olduğundan Emin Olun: Xbox One denetleyicinizi kullanmadığınızdan ve konsolunuzun kapalı olduğundan emin olun. Ayrıca, konsolun fişini çıkarmak da yanlışlıkla açılmasını önlemek için iyi bir adım olabilir.
- Kumandayı Eşleştirme Moduna Getirin: Xbox One denetleyicisinin üzerinde bulunan “Xbox” düğmesini basılı tutun. Ardından, kumanda üzerindeki “Bağlantı” düğmesini de basılı tutun. Bu, denetleyiciyi eşleştirme moduna alacaktır. Denetleyici üzerindeki LED ışığı hızlı bir şekilde yanıp sönüyorsa, bu moddayken olduğunu gösterir.
- iOS Bluetooth Menüsünü Kullanın: iPhone’unuzun Bluetooth ayarlarına geri dönün ve “Cihazları Bul” veya benzeri bir seçenek bulun. Xbox denetleyicinizi listede görmelisiniz. Adı görünürse, ona dokunun ve eşleştirmeyi başlatın.
- Eşleştirme İşlemini Tamamlayın: iPhone’unuz ve Xbox denetleyicisi arasındaki eşleştirme işlemi tamamlandığında, denetleyici iPhone’unuza bağlanmış olacaktır. Şimdi oyunlarınızı denetleyici ile oynayabilirsiniz.
Not: Bu adımlar, Microsoft Xbox One denetleyicisi için geçerlidir. Sony PlayStation 4 denetleyicisi için benzer adımlar izlenebilir, ancak detaylar cihazdan cihaza değişebilir. Denetleyicinizi iPhone’unuza bağladıktan sonra, oyunlarda veya diğer uygulamalarda kullanabilirsiniz.
PS4 iPad / iPhone Bağlama
PS4 iPhone bağlamak için aşağıdaki adımları izleyebilirsiniz:
- Bluetooth’u Açın: İlk adım olarak, iPhone veya iPad’inizde Bluetooth’u açın. Bu işlem için Ayarlar uygulamasına gidin ve “Bluetooth” seçeneğini etkinleştirin.
- PS4 Sistemi Kapalı Olmalı: PS4 konsolunuzun kapalı olduğundan emin olun. Denetleyiciyi eşleştirmek için konsolu kullanmanız gerekmeyecektir.
- Denetleyiciyi Eşleştirme Moduna Alın: PS4 denetleyicisini eşleştirme moduna almak için “PlayStation” düğmesi ile “Share” düğmesine aynı anda basın ve ikisini birlikte basılı tutun. Denetleyici üzerindeki ışık şimdi beyaz renkte yanıp sönene kadar bekleyin. Bu, denetleyicinin eşleştirme modunda olduğunu gösterir.
- Bluetooth Ayarlarına Girin: iPhone veya iPad’inizde Bluetooth ayarlarına geri dönün. Diğer Aygıtlar altında PS4 denetleyicisinin listelendiğini görmelisiniz.
- Denetleyiciyi Eşleştirin: PS4 denetleyicisini listede bulduktan sonra üzerine dokunun. Eşleştirme işlemi başlayacak ve denetleyici iPhone veya iPad’inize bağlanacaktır.
Denetleyici artık cihazınıza bağlıdır ve oyunlarda veya diğer uygulamalarda kullanabilirsiniz.
Notlar:
- Denetleyiciyi iPhone veya iPad’inizden çıkarmak için, Bluetooth ayarlarına gidin, cihazı bulun ve “i” düğmesine dokunun. “Eşleştirmeyi kaldır” seçeneğini seçerek bağlantıyı kesabilirsiniz veya “Bu cihazı unut” seçeneğini seçerek denetleyiciyi tamamen kaldırabilirsiniz.
- PS4 denetleyicisini iPad’e bağlamak için aynı adımları izleyebilirsiniz. Bu işlem, iOS cihazlarının birçoğu için geçerlidir ve oyun oynamak veya diğer uygulamalarda denetleyiciyi kullanmak için kullanışlıdır.
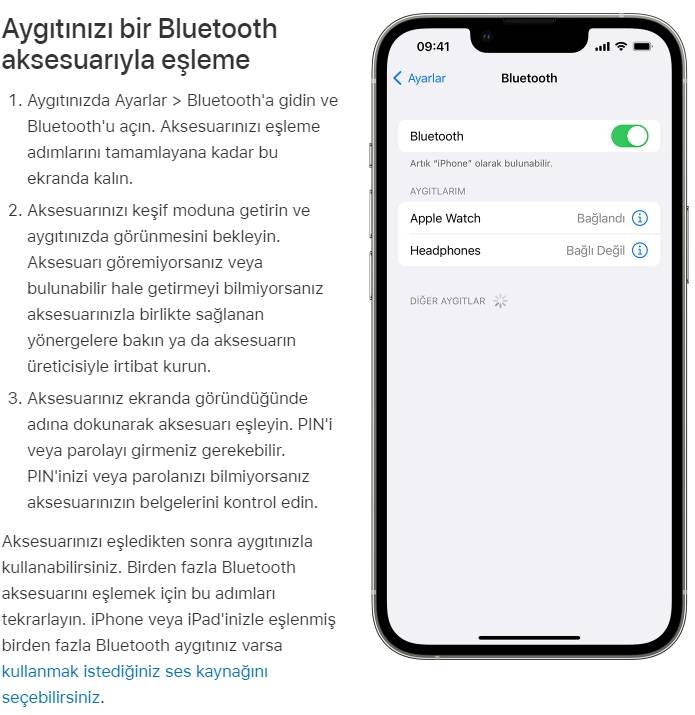
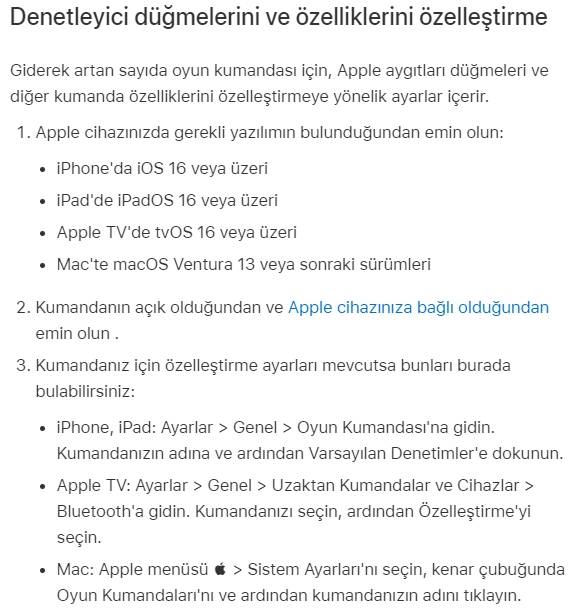
Xbox One Mac Bağlama (iPad)
Xbox One denetleyicisini iPhone veya iPad’e bağlamak için aşağıdaki adımları izleyebilirsiniz:
Not: Xbox One denetleyicinizin Bluetooth’u desteklemesi gerekmektedir.
- Xbox One Denetleyiciyi Kontrol Edin: Xbox One denetleyicinizin Bluetooth özelliğini destekleyip desteklemediğini kontrol edin. Denetleyicinizin üst kısmında Xbox düğmesinin etrafında plastik olmaması gerekmektedir. Ayrıca, orijinal Xbox One Elite denetleyicisi Bluetooth’u desteklemezken, Elite 2 modeli destekler.
- Xbox One Denetleyicisini Kapatın: Xbox One denetleyicinizi kapatın ve iPhone veya iPad’inizde Bluetooth’u açın. Bluetooth’u açmak için “Ayarlar” uygulamasına gidin.
- Xbox Denetleyicisinde Bağlan Düğmesine Basın: Xbox denetleyicinizin üstünde, düğmenin üstündeki bir “Bağlan” düğmesi olmalıdır. Bu düğmeyi yaklaşık üç saniye boyunca basılı tutun.
- iPhone veya iPad’de Bluetooth Ayarlarına Girin: iPhone veya iPad’inizde Bluetooth ayarlarına gidin ve cihazın Xbox Kablosuz Oyun Kumandası olarak listelendiğini görmelisiniz.
- Xbox Denetleyicisini Eşleştirin: Xbox Kablosuz Oyun Kumandası listelendiğinde, dokunarak eşleştirmeyi başlatın.
Artık Xbox One denetleyiciniz iPhone veya iPad’inizle eşleşti ve çeşitli oyunlar veya uygulamalarda kullanabilirsiniz.
Notlar:
- Xbox denetleyicisinin eşleştirmesini kaldırmak için, Bluetooth ayarlarına geri dönün, denetleyicinin adını bulun ve “i” simgesine dokunun. Eşleştirmeyi kaldırmak için “Eşleştirmeyi kaldır” veya denetleyiciyi cihazınızdan tamamen kaldırmak için “Bu cihazı unut” seçeneklerini kullanabilirsiniz. Ayrıca, Xbox düğmesini 10 saniye boyunca basılı tutarak denetleyiciyi kapatabilirsiniz.
- Xbox One denetleyicisini iPad’e bağlamak için aynı adımları izleyebilirsiniz. Bu işlem, iOS cihazlarının birçoğu için geçerlidir ve oyun oynamak veya diğer uygulamalarda denetleyiciyi kullanmak için kullanışlıdır.
Hangi Oyun Kumandası Telefonla Daha İyi Çalışıyor?
Akıllı telefon oyun kontrolörleri, mobil oyun deneyimini daha keyifli hale getirmek için tasarlanmıştır ve farklı tercihlere sahip kullanıcılar için çeşitli seçenekler sunar. İşte bazı popüler akıllı telefon oyun kontrolörleri:
- Nimbus Bluetooth Mobil Denetleyici:
- 40 saatten fazla pil ömrü
- Bluetooth 4.1 bağlantısı
- MFi (Made for iPhone/iPad) uyumluluğu sayesinde iOS cihazlarla uyumlu
- D-pad, iki kontrol çubuğu, standart A/B/X/Y düğmeleri, omuz ve tetik düğmeleri bulunur
- Fortnite gibi popüler oyunlara uygun
- Stratus Kablosuz Oyun Kumandası:
- Kompakt tasarım
- 10 saatlik pil ömrü
- Bluetooth 2.1 bağlantısı
- D-pad, kontrol çubukları, A/B/X/Y düğmeleri ve dört omuz/tetik düğmesi bulunur
- Hafif ve taşınabilir (2.72 ons ağırlığı)
- STOGA Mobil Oyun Kumandası:
- Telefonu monte etmek için konumsal kelepçe
- 10 saatlik pil ömrü
- Kablosuz bağlantı
- D-pad, kontrol çubukları, A/B/X/Y düğmeleri ve dört omuz düğmesi
- Ek yazılıma ihtiyaç duymadan doğrudan oyunlara bağlanabilir
Hangi akıllı telefon oyun kontrolörünün sizin için en iyi olduğunu seçerken, cihazın uyumluluğunu, taşınabilirliği, pil ömrünü ve oyunların desteklenip desteklenmediğini dikkate almanız önemlidir. Ayrıca, oyun deneyiminizi geliştirmek istediğiniz türde oyunlara uygun bir kontrolör seçmek de önemlidir. Bu kontrolörler genellikle mobil oyunlar, emülatörler veya akıllı telefonlarınızı bir oyun konsolu olarak kullanırken kullanılır.





