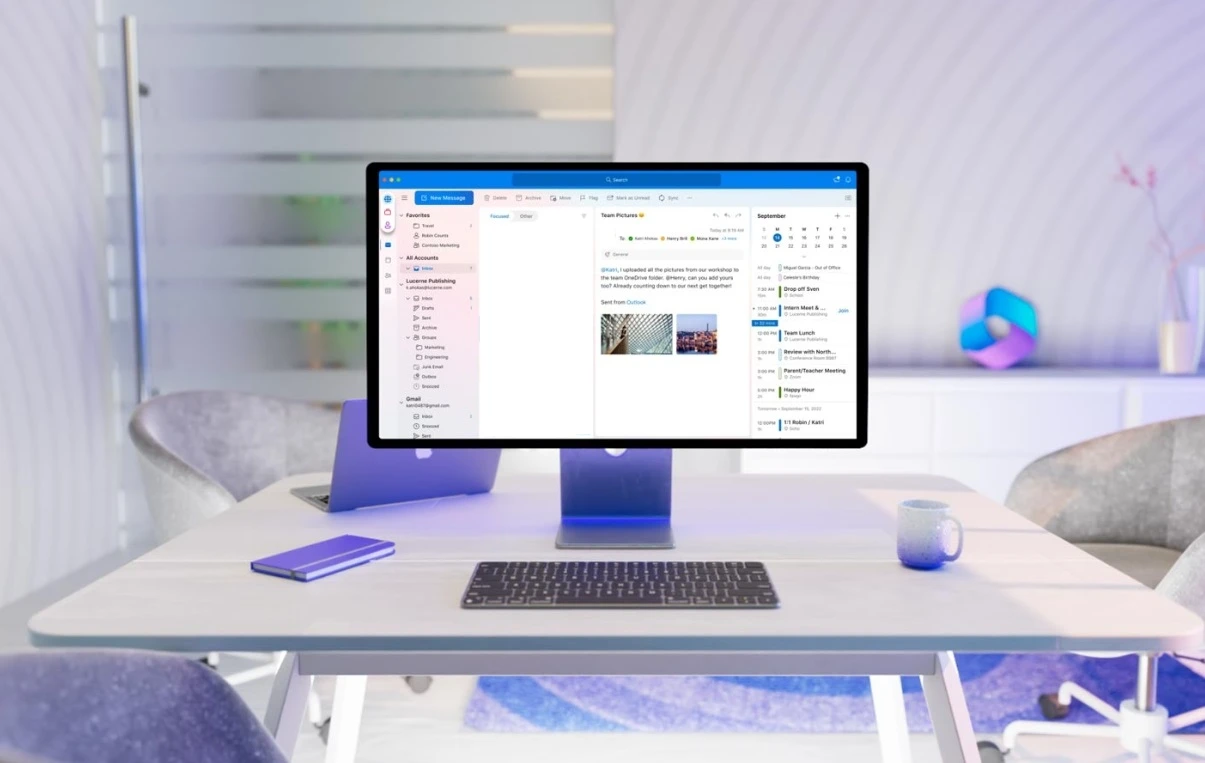Macbook kendi kendine kapanıyor hatası zaman zaman donanımda zaman zaman yazılımda görülen sorunlarda karşımızda çıkar.
Apple Mac bilgisayarları, güvenilirliği ve dayanıklılığı ile tanınır, ancak zamanla herhangi bir elektronik cihaz gibi aşınma ve yıpranma yaşayabilirler. Bu tür sorunlar, Mac’inizin rastgele veya istenmeyen bir şekilde kapanmasına neden olabilir. Bu makalede, Mac’inizin rastgele kapanma sorununa neden olan olası faktörleri ve bu sorunu gidermek için kullanabileceğiniz çeşitli çözüm yollarını inceleyeceğiz.
İşlemlerden önce;
- Mac’ ta fan temizliği ve genel temizliğin yapılması gerekiyor.
- Fişe takılı ve bataryalı olarak çalıştırıp deneyin.
- Aşırı ısınmalarda veya ısınmadan kapanmaların incelenmesi gerekiyor. Bunları ayrı ele almak gerekiyor.
- Sıfırdan kuruluma gitme olasılığı için kesinlikle önemli gördüğünüz verilerin yedeğini alın.
Macbook Rastgele Kapanma Sorununa Neden Olabilecek Faktörler:
- Donanım Sorunları: Bilgisayarınızın donanım bileşenlerinde bir sorun olabilir. Özellikle aşırı ısınma, güç kaynağı sorunları, RAM hataları veya sabit disk problemleri gibi donanım sorunları Mac’inizin rastgele kapanmasına yol açabilir.
- Aşırı Isınma: Mac’iniz aşırı ısınıyorsa, bu durum rastgele kapanmalara yol açabilir. Aşırı ısınmanın nedenleri arasında toz birikimi, soğutma sistemi sorunları veya ağır işlem yükü bulunabilir.
- Pil Sorunları: Mac dizüstü bilgisayarlarının pil sorunları, rastgele kapanmalara neden olabilir. Özellikle eski veya bozulmuş bir pil, bilgisayarın beklenmedik bir şekilde kapanmasına neden olabilir.
- Yazılım Sorunları: İşletim sistemi veya uygulamalarla ilgili yazılım sorunları, Mac’inizin kararlılığını etkileyebilir ve rastgele kapanmalara yol açabilir.
- Güç Kaynağı Sorunları: Bağlı olduğunuz güç kaynağı (şarj cihazı veya priz) sorunlu ise, bu da bilgisayarınızın beklenmedik şekilde kapanmasına neden olabilir.
- Grafik Kartı Sorunları: Grafik kartları veya sürücüleri ile ilgili sorunlar, ekranda görüntüleme sorunlarına neden olabilir ve bu da rastgele kapanmalara yol açabilir.
Mac Rastgele Kapanma Sorununu Çözme Yolları:
- Sistem Güncellemelerini Kontrol Edin: İşletim sisteminizin ve uygulamalarınızın en son güncellemelerini yüklediğinizden emin olun. Güncellemeler genellikle kararlılık sorunlarını düzelten düzeltmeler içerir.
- Sıcaklığı Kontrol Edin: Mac’inizin aşırı ısınma sorunu yaşıyorsa, soğutma sistemi temizliği veya daha iyi bir hava sirkülasyonu sağlamak için dizüstü bilgisayarınızı düz bir yüzeye yerleştirmek gibi önlemler alın.
- Donanım Testleri Yapın: Mac’inizin donanım bileşenlerini kontrol etmek için Apple’ın kendi donanım teşhisi aracını veya üçüncü taraf uygulamaları kullanarak donanım testleri yapın.
- Güç Kaynağını Değiştirin: Güç kaynağı sorunlu ise, orijinal bir Apple şarj cihazı veya prizi kullanarak güç kaynağını değiştirin.
- Yedekleme Yapın ve Sıfırlama: Verilerinizi yedekleyin ve Mac’inizi sıfırlayın. Bu, yazılım sorunlarını gidermek ve bilgisayarınızı temiz bir başlangıçla yeniden ayarlamak için yardımcı olabilir.
- Profesyonel Destek Alın: Eğer sorun devam ederse veya donanım sorunları olduğunu düşünüyorsanız, bir Apple Yetkili Servis Merkezi veya teknik destek hizmetinden profesyonel yardım alın.
Macbook Kendi Kendine Kapanıyor Çözüme Devam:
1. Aşırı Isınma: Mac’inizin aşırı ısınması, rastgele kapanmalara neden olabilir. Bu, çoğunlukla aşırı işlemci yüklemesi, toz birikimi veya soğutma sistemi sorunlarından kaynaklanır. Isınma sorunlarını gidermek için bilgisayarınızı düz bir yüzeye yerleştirin, tozu düzenli olarak temizleyin ve aşırı işlemci yükü oluşturan uygulamaları kontrol edin.
2. Pil Sorunları: Özellikle dizüstü Mac’lerde, eski veya bozuk bir pil, bilgisayarın rastgele kapanmasına neden olabilir. Pil sağlığını kontrol edin ve gerektiğinde değiştirin.
3. Üçüncü Taraf Çekirdek Uzantıları: Üçüncü taraf çekirdek uzantıları, sistem istikrarını etkileyebilir. Bu uzantıları devre dışı bırakarak veya kaldırarak sorunu çözebilirsiniz.
4. Önyüklenebilir Sürücünüzdeki Disk Sorunları: Önyüklenebilir sürücünüzdeki disk hataları veya dosya sistem sorunları da rastgele kapanmalara yol açabilir. Disk yardımcı programlarını kullanarak disk sağlığını kontrol edin ve gerekirse onarım yapın.
5. Bozuk SMC/NVRAM Verileri: SMC (Sistem Yönetim Denetleyicisi) ve NVRAM (Non-Volatile RAM) verileri, Mac’inizin düzgün çalışması için önemlidir. Bozuk SMC veya NVRAM verileri, rastgele kapanma sorunlarına yol açabilir. Bu verileri sıfırlayarak sorunu gidermeyi deneyin.
6. Virüs ve Kötü Amaçlı Yazılım Saldırıları: Mac bilgisayarlar genellikle daha az virüs ve kötü amaçlı yazılım tehdidi altındadır, ancak bu tür saldırılar hala mevcuttur. Güncel bir antivirüs programı kullanarak sisteminizi tarayın ve zararlı yazılımları temizleyin.
7. Eski İşletim Sistemi: Eski bir işletim sistemi, güncel olmayan sürücüler ve uyumsuz yazılımlar nedeniyle kararlılık sorunlarına yol açabilir. İşletim sisteminizi en son sürüme güncelleyin ve tüm yazılım ve sürücülerin güncel olduğundan emin olun.
Terminaldeki Kapatma Olayı İstemini Kontrol Etme
Mac’inizdeki rastgele kapanma sorununu çözmek için kapanma nedenlerini belirlemek önemlidir. macOS, bu bilgilere erişmenizi sağlar ve bu adımlarla bu nedenleri Terminal aracılığıyla kontrol edebilirsiniz:
Intel Mac’lerde:
- Mac’inizi yeniden başlatın.
- Başlatma işlemi tamamlandıktan sonra, Command + R tuşlarına basılı tutun. Bu, Kurtarma Modu’nu başlatmanıza yardımcı olur.
- Apple logosu göründüğünde tuşları bırakın.
- Ardından menü çubuğundan “Yardımcı Programlar” seçeneğine gidin ve “Terminal”i seçin.
- Terminal penceresi açıldığında aşağıdaki komutu girin:
log show --predicate 'eventMessage contains "Previous shutdown cause"' --last 48h
Bu komut, Mac’inizin son 48 saatteki kapanma nedenlerini döndürecektir. Nedenler, hata kodları ile belirtilir. Bu kodları kontrol ederek hangi sorunun Mac’inizin rastgele kapanmasına neden olduğunu belirleyebilirsiniz.
Hata kodlarını kontrol edip, sorununuzu tanımladıktan sonra çözüm yollarını araştırabilirsiniz. Örneğin, belirli bir kod aşırı ısınma nedeniyle olduğunu gösteriyorsa, Mac’inizi daha iyi soğutmak için önlemler alabilirsiniz. Bu bilgi, sorununuzu daha etkili bir şekilde gidermenize yardımcı olacaktır.
Not: İşlemi dikkatli bir şekilde yapmalısınız ve Terminal’de verilen komutları doğru girmelisiniz. Hata yapmamak için özenle çalışmalısınız. Ayrıca, bu yöntem yalnızca Intel tabanlı Mac’ler için geçerlidir ve M1 çipli yeni Mac’lerde farklı bir yaklaşım gerekebilir.
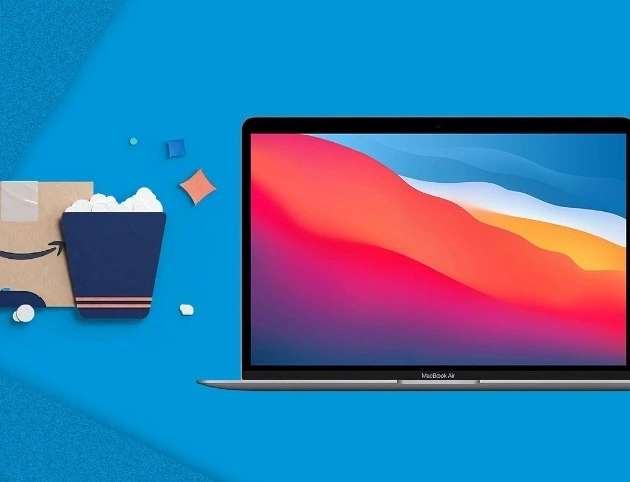
Mac’ ı Açık Bir Havadar Ortamda Tutun
Mac’inizin rastgele kapanma sorununu gidermek için yukarıdaki faktörleri inceleyerek sorunun neden kaynaklandığını tespit etmeye çalışın. Sorunun karmaşık veya donanım kaynaklı olduğunu düşünüyorsanız, Apple Destek ekibinden veya yetkili bir servisten profesyonel yardım almayı düşünmelisiniz. Sorunların çoğu yazılım veya yapılandırma ile ilgili olsa da, bazıları donanım sorunlarından kaynaklanabilir ve bu tür sorunları gidermek için uzman yardım gerekebilir. Mac’inizin sorunsuz çalışması için sistem bakımını düzenli olarak yapmayı unutmayın.
Mac’inizi İyi Havalandırılmış Bir Ortama Yerleştirmenin Avantajları:
- Isıyı Dağıtma: Mac bilgisayarlar, işlemci, grafik kartı ve diğer bileşenlerin çalışması sırasında ısı üretir. İyi havalandırılmış bir ortam, bu ısının dağıtılmasına yardımcı olur ve bilgisayarınızın soğuk kalmasını sağlar.
- Sistem Kararlılığı: Mac’inizin soğutulması gereken sıcaklıkta çalışmasını sağlamak, sistem kararlılığını artırır. Aşırı ısınma, rastgele kapanma gibi sorunlara yol açabilir.
- Donanım Ömrü: Aşırı sıcaklık, bilgisayar bileşenlerinin ömrünü kısaltabilir. İyi havalandırılmış bir ortam, donanımınızın daha uzun süre dayanmasına yardımcı olur.
Mac’inizi İyi Havalandırılmış Bir Ortamda Kullanmanın Yolları:
- Düz Bir Yüzey: Mac’inizi kullanırken, onu düz, sabit bir yüzeye yerleştirmeye özen gösterin. Yumuşak yüzeyler, bilgisayarın altındaki hava akışını engelleyebilir.
- Fanlar ve Hava Delikleri: Mac’inizde fanlar ve hava delikleri bulunur. Bu bölgelerin etrafını tıkalı tutmamaya dikkat edin. Fanların rahatça çalışabilmesi ve havanın dolaşabilmesi önemlidir.
- Soğutma Pedleri: Özellikle dizüstü Mac’ler için, soğutma pedleri kullanarak bilgisayarınızın altını yükseltebilir ve daha iyi hava sirkülasyonu sağlayabilirsiniz.
- Oda Sıcaklığı: Mac’inizi kullanırken bulunduğunuz oda sıcaklığını göz önünde bulundurun. Yüksek sıcaklıklar, bilgisayarınızın daha fazla ısınmasına neden olabilir. İdeal olarak, Mac’inizi ısının çok yüksek olmadığı bir ortamda kullanmalısınız.
- Toz Temizliği: Toz birikimi, hava akışını engelleyebilir. Düzenli olarak Mac’inizin tozunu temizlemek, performansını ve soğutmasını artırabilir.
Mac’inizi iyi havalandırılmış bir ortamda kullanmak, sorunsuz bir deneyim sağlamak ve rastgele kapanma sorunlarını önlemek için önemlidir. Bilgisayarınızın sağlığını korumak ve uzun ömürlü olmasını sağlamak için bu önerilere dikkat etmek, Mac’inizden en iyi performansı almanıza yardımcı olacaktır.
Pil Sağlığını Yönetin
MacBook kullanıcıları, pil sağlığı yönetiminin önemini anlarlar. Pil sorunları, sistemde rastgele kapanmalara neden olabileceği gibi genel kullanıcı deneyimini de olumsuz etkileyebilir. Pilin yanlış kullanımı veya aşırı ısınması, pil ömrünün kısalmasına neden olabilir. Bu nedenle, pil sağlığını yönetmek, MacBook’unuzun daha uzun süre verimli bir şekilde çalışmasını sağlayabilir.
Pil Sağlığını Yönetmek İçin Adımlar:
- Pil Düzenini Yönetin: macOS, pil sağlığını korumak için otomatik bir pil düzenleme özelliği sunar. Bu özellik, pilin şarj sıklığını ve doluluk seviyesini optimize eder. Sistem, pilinizi genellikle %90 civarında tutar. Bu, pilin aşırı şarjdan veya aşırı deşarjdan korunmasına yardımcı olur.
- Pil İstatistiklerini Kontrol Edin: MacBook’unuzun pil istatistiklerini düzenli olarak kontrol edin. Sistem Tercihleri > Enerji Tasarrufu veya Pili pil simgesine tıklayarak erişebilirsiniz. Pil sağlığı hakkında bilgi sağlayan bu istatistikler, pilin durumu hakkında fikir sahibi olmanıza yardımcı olur.
- Yüksek Sıcaklıklardan Kaçının: Pilin aşırı ısınmasını önlemek için MacBook’unuzu yüksek sıcaklıkta uzun süre maruz bırakmaktan kaçının. Sıcak bir ortamda çalışırken pilinizi koruyabilmek için bir soğutma pedi kullanmayı düşünebilirsiniz.
- Nadir Şarj Edin: Pilinizi nadiren şarj etmek yerine, ara sıra şarj etmeyi unutmayın. Pilinizi uzun süre boyunca tamamen boşaltmak yerine, %20 ila %80 arasında tutmaya çalışın.
- Pil Takibi İle Optimize Edin: MacBook’unuzun sistem ayarlarından pil takibi ile pilinizi optimize edebilirsiniz. Bu, pil sağlığınızı kontrol etmek ve pilinizi en iyi şekilde kullanmak için önemlidir.
Pil Sağlığını Yönetmek İçin Sistem Ayarlarını Yapma:
- Finder’ı açın.
- Ardından menü çubuğundan “Apple” > “Sistem Tercihleri”ne gidin.
- Açılan pencerede “Pil” seçeneğine tıklayın.
- Kenar çubuğundan “Pil Ömrünü Yönet” seçeneğini işaretleyin.
Bu ayarlar, pil sağlığını korumak ve pil ömrünü optimize etmek için önemlidir. Bu şekilde MacBook’ un pilinin daha uzun süre dayanmasına yardımcı olabilirsiniz. Pil sağlığı yönetimi, rastgele kapanma sorunlarını önlemeye ve bilgisayarınızın uzun vadeli performansını artırmaya yardımcı olur.
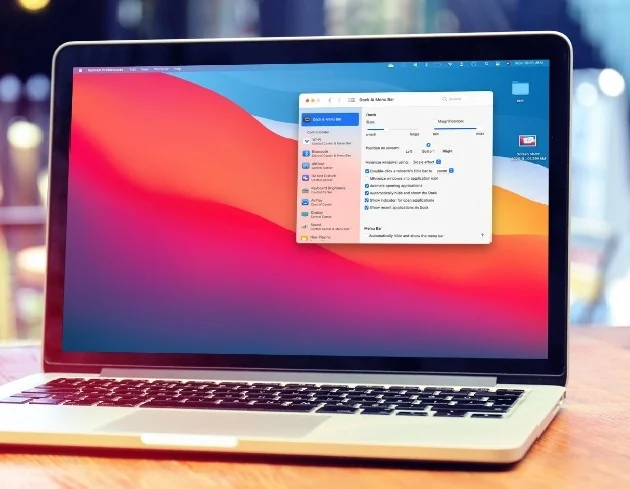
Mac Güvenli Önyükleme
Mac kullanıcıları, zaman zaman üçüncü taraf uygulamaların ve sürücülerin sistemlerine müdahale etmesi nedeniyle sorunlar yaşayabilirler. Bu tür sorunları tanımak ve çözmek için Mac’inizi güvenli modda önyüklemek işe yarayabilir. Güvenli mod, yalnızca Apple tarafından sağlanan temel bileşenleri kullanarak Mac’inizi başlatır ve bu şekilde, üçüncü taraf uygulamaların ve uzantıların sistemle çakışmasını engellemeye yardımcı olabilir.
Intel Mac’lerde Güvenli Mod Nasıl Başlatılır:
- Mac’inizi kapatın.
- Daha sonra güç düğmesine basın ve Mac’inizi başlatın.
- Başlatma işlemi başladığında hemen “Shift” tuşuna basılı tutmaya başlayın.
- Oturum açma penceresi görüntülendiğinde “Shift” tuşunu bırakabilirsiniz.
- Bu şekilde, güvenli modda oturum açabilirsiniz.
Apple Silicon Mac’lerde Güvenli Mod Nasıl Başlatılır:
- Mac’inizi kapatın.
- Güç düğmesine basılı tutun ve Mac’inizi başlatın.
- “Seçenekler” penceresine ulaşana kadar güç düğmesini basılı tutun.
- “Seçenekler” penceresinde, önyüklenebilir sürücünüzü seçin.
- Daha sonra “Shift” tuşuna basılı tutun ve “Güvenli Modda Devam Et” seçeneğini belirleyin.
Güvenli modda bilgisayarınızı bir süre kullanın ve rastgele kapanma sorununun ortadan kalkıp kalmadığını kontrol edin. Eğer sorun güvenli modda çözülüyorsa, muhtemelen üçüncü taraf uygulamalar veya uzantılar sisteminize müdahale ediyor demektir.
Güvenli moddan çıktıktan sonra, çakışan üçüncü taraf uygulamaları veya uzantıları tanımlamak için aşağıdaki adımları izleyebilirsiniz:
- Bilgisayarınızı normal şekilde başlatın.
- Spotlight’ı açmak için “Command + Space” tuşlarına basın.
- “Terminal” uygulamasını açın.
- Terminal penceresine aşağıdaki komutu girin:
kextstat
Bu komut, işletim sisteminizdeki tüm çekirdek uzantılarının bir listesini döndürecektir. Bu listede, “com.apple.*” ile başlamayan herhangi bir uzantı üçüncü taraf bir uzantıdır. Bu uzantıları takip edin ve sisteminizden kaldırın.
Son olarak birde güncelleme varsa yapın, yoksa sıfırdan kurulumu devreye alın.
Sonraki: Macbook Kurtarma Modu Açılmıyor