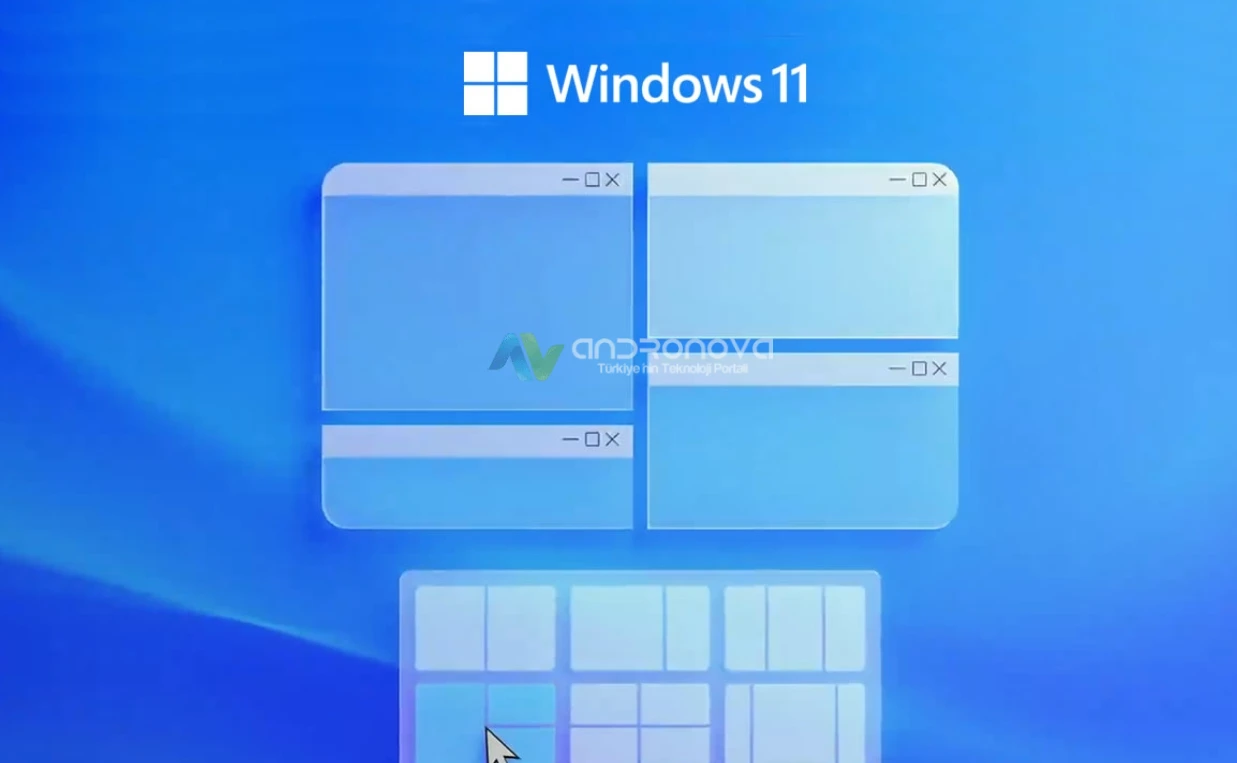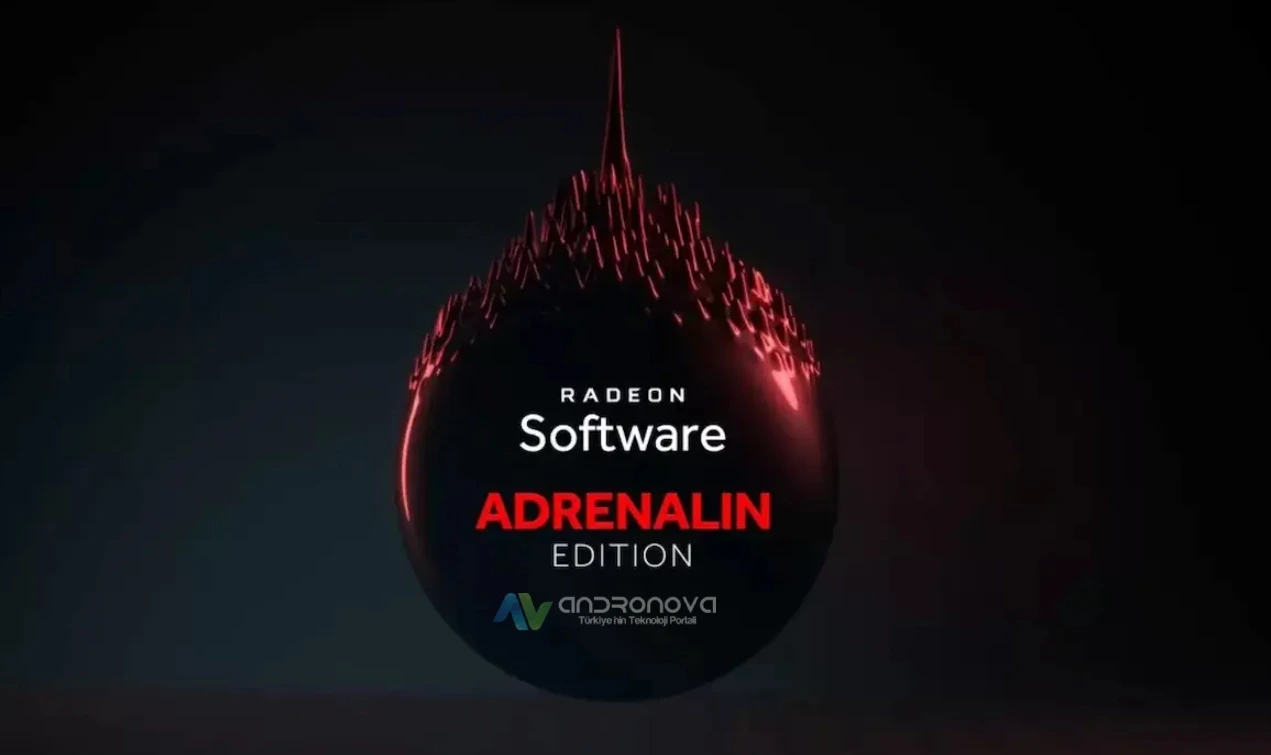Bilgisayar kablosuz yazıcıya bağlanmıyor hatasına yönelik kapsamlı bir yazı hazırladık. İçerikteki adımlar bir model üzerinden denenmiştir.
Not: Daha önce sorunsuz görüyordu ya da bağlanıyordu diyen kullanıcıların en iyi deneyeceği yöntem sistem geri yüklemeyi çalıştırmaları olacak.
Kablosuz Yazıcı Sorunlarını Giderme
Eğer bilgisayarınız kablosuz yazıcıyı bulamıyorsa, aşağıdaki nedenleri kontrol ederek sorunu gidermeye çalışabilirsiniz:
- Yazıcı Uyku Modunda:
- Yazıcınızın uyku modunda olup olmadığını kontrol edin. Uyku modundayken yazıcı, kablosuz bağlantılara yanıt vermez.
- Yazıcı Hata Durumunda:
- Yazıcıda bir hata durumu varsa, bu soruna neden olabilir. Yazıcı ekranını kontrol edin veya yazıcının kullanım kılavuzunu inceleyin.
- Farklı Wi-Fi Ağına Bağlı Cihazlar:
- Bilgisayarınız ve yazıcı farklı Wi-Fi ağlarına bağlıysa, bağlantı sorunu yaşayabilirsiniz. İki cihazın aynı ağa bağlı olduğundan emin olun.
- Zayıf Wi-Fi Sinyali:
- Zayıf Wi-Fi sinyali, yazıcı ve bilgisayar arasındaki iletişimi zorlaştırabilir. Wi-Fi sinyalini güçlendirmek için yazıcı ve yönlendirici arasındaki mesafeyi azaltın.
- Windows’ta Geçici Hatalar:
- Bilgisayarınızda geçici hatalar olabilir. Bilgisayarınızı yeniden başlatarak bu sorunu çözebilirsiniz.
- Çökmüş Yazdırma Biriktiricisi Hizmeti:
- Yazdırma biriktirici hizmeti çöktüğünde, yazıcı sorunları yaşanabilir. Hizmeti kontrol edin ve gerekirse yeniden başlatın.
- Yazıcı Sürücüsü Yok:
- Bilgisayarınıza uygun yazıcı sürücüsünün yüklü olup olmadığını kontrol edin. Eksikse, doğru sürücüyü yükleyin.
- Yazıcı Başka Bir Alt Ağda:
- Yazıcınızın IP adresi başka bir alt ağda olabilir. Yazıcının ve bilgisayarın aynı alt ağda olduğundan emin olun.
- Yazıcı Paylaşım İzinleri:
- Yazıcı paylaşım izinlerini kontrol edin. Yanlış yapılandırılmış izinler bağlantı sorunlarına neden olabilir.
Yazıcı Bağlantı Sorunları İçin Gelişmiş Sorun Giderme
- Yazıcının Uyku Modundan Çıkartılması:
- Yazıcı ekranında hiçbir şey görünmüyorsa, yazıcının uyku modunda olduğunu kontrol edin. Uyandırmak için üzerindeki güç düğmesine basın.
- Hata Mesajlarını Kontrol Edin:
- Eğer yazıcı ekranında hata mesajları varsa, bu mesajları not alın. Bilgisayarınız hatalı durumdaki yazıcıları tanıyamayabilir, bu nedenle sorunları yazıcı ekranından belirleyin.
- Aynı Kablosuz Ağa Bağlı Olduğunuzdan Emin Olun:
- Yazıcı ve bilgisayarın aynı kablosuz ağa bağlı olduğundan emin olun. Çift bantlı bir Wi-Fi yönlendiriciniz varsa, her iki cihazı da 2,4 GHz bandına bağlayın.
- Yazıcı ve Yönlendiriciyi Yakınlaştırın:
- Bağlantı sorunları yaşıyorsanız, yazıcı ve Wi-Fi yönlendiricinizi mümkünse birbirine yakınlaştırın. Fiziksel mesafe bağlantı kalitesini etkileyebilir.
- Yeniden Başlatma ve Bekleme:
- Hem yönlendiricinizi hem de yazıcınızı yeniden başlatın. Ardından, her iki cihazın da bağlantı kurmasını bekleyin. Kablosuz yazıcıyı bulmak için Denetim Masası ve Windows Ayarları’nı kullanın.
- Mevcut Yazıcıları Kaldırın:
- Bilgisayarınızdaki mevcut yazıcıları kaldırın ve ardından yazıcıyı yeniden bulmayı deneyin. Bazı çakışmalar, birden fazla benzer yazıcı yüklediğinizde ortaya çıkabilir.
Yazdırma Biriktiricisi Hizmetini Yeniden Başlatma:
- Başlat Menüsü’ne sağ tıklayın ve “Yönetici olarak çalıştır” seçeneğini seçin. Bu, Komut İstemi’ni yönetici haklarıyla açmanıza yardımcı olacaktır.
- Açılan Komut İstemi penceresine aşağıdaki komutları sırasıyla yapıştırın ve her biri için Enter tuşuna basın:bashCopy code
net stop spooler del %systemroot%\System32\spool\printers\* /Q net start spooler exitBu komutlar, yazdırma biriktiricisi hizmetini durduracak, biriktirici klasöründeki tüm belgeleri silecek, hizmeti tekrar başlatacak ve Komut İstemi penceresini kapatacaktır. - Ardından bilgisayarınızı yeniden başlatın ve yazıcıyı tekrar deneyin.
Kurulum Ortamından Yazıcı Eklemek:
- İlk adım olarak, yazıcınızın üretici web sitesinden en güncel sürücü ve yazılım dosyalarını indirin. Yazıcı üreticisi genellikle resmi web sitesinde bu dosyaları sağlar.
- İndirdiğiniz sürücü kurulum dosyasını çalıştırın. Bu dosya genellikle bir “exe” veya “msi” uzantısına sahiptir.
- Kurulum sihirbazını takip edin ve gerekli adımları tamamlayarak yazıcınızın sürücülerini ve yazılımını bilgisayarınıza yükleyin.
- Kurulum tamamlandığında, bilgisayarınızı yeniden başlatın.
- Yeniden başlatıldıktan sonra, bilgisayarınızın sağ alt köşesindeki bildirim alanına gidin. Sağ tıklayarak “Aygıtlar ve Yazıcılar” veya “Yazıcılar ve Tarayıcılar” seçeneklerine ulaşın.
- Yazıcınızın adını görmelisiniz. Artık bu yazıcıyı kullanabilir ve ayarlarını özelleştirebilirsiniz.
Yazıcının Ağ Durumunu Kontrol Etme ve IP Çakışmasını Giderme:
- İlk olarak, yazıcınızın IP adresini bulmak için ağ yapılandırma sayfasını kullanın. Bu sayfaya yazıcınızın kontrol panelinden veya kullanım kılavuzundan erişebilirsiniz.
- Ağ yapılandırma sayfasında yazıcının IP adresini bulun. Örneğin, IP adresi 192.168.10.224 şeklinde görülebilir.
- Bilgisayarınızın IP adresini bulmak için Komut İstemi’ni açın ve
ipconfigkomutunu çalıştırın. Bilgisayarın IP adresini burada göreceksiniz. Örneğin, bilgisayar IP’si 192.168.10.88 olabilir. - Yazıcınızın ve bilgisayarınızın IP adreslerinin aynı alt ağda olduğundan emin olun. Örneğin, yazıcı 192.168.10.2 ve bilgisayar 192.168.10.88 olabilir.
- IP çakışması varsa, yazıcınızı Wi-Fi ağına yeniden bağlayarak doğru IP adresini almasını sağlayın.
- Eğer IP çakışması devam ediyorsa, yazıcınıza statik bir IP atayın. Ardından, bilgisayarınıza eklemek için Ayarlar’da “Yazıcılar ve Tarayıcılar” penceresinde “El ile ekle” seçeneğini kullanın.
- “TCP/IP” seçeneğini seçin ve önceden atadığınız statik IP’yi girin. Örneğin, 192.168.10.224.
- Sihirbaz, TCP/IP bağlantı noktasını algılayacak ve yazıcıyı bilgisayarınıza ekleyecektir.
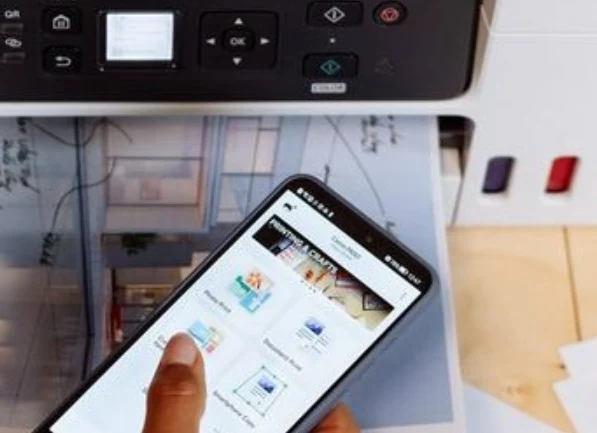
Kablolu Şekilde Deneyin
Yazınızı denemek adına birde kablolu şekilde yazıcınızı bağlayın. Duruma göre sistem geri yüklemeden yazıcı kısmını kaldırıp yeniden başlatın. Bu durum kablosuz sorun içinde yapılmalı. Bilgisayar kablosuz yazıcıya bağlanmıyor sorunu için en iyi çözüm deneme yanılmadır.
Denenecek Diğer Çözümler:
- Ağda paylaşılan bir yazıcıyı bulamıyorsanız, ana bilgisayarın paylaşım izinlerini kontrol edin. Paylaşılan bir yazıcının nasıl eklenmesi gerektiğini öğrenmek için kılavuzlara başvurabilir veya yöneticinizle iletişime geçebilirsiniz.
- Antivirüs yazılımları veya VPN hizmetleri, yazıcı eklemeyi engelleyebilir. Bu durumda, geçici olarak antivirüsü devre dışı bırakın ve işe yarayıp yaramadığını kontrol edin. Aynı şey VPN için de geçerlidir.
- Yönlendiricinizdeki MAC filtrelemeyi kontrol edin. Eğer yazıcının MAC adresi engellenmişse, bu engellemeyi kaldırın. Yazıcılar, MAC adresi engellenen bir cihazla iletişim kuramaz.
- Hiçbir çözüm işe yaramazsa, üreticiyle iletişime geçin. Acil durumlarda, yazıcıyı her zaman USB kablosuyla bağlayarak işlemlerinizi tamamlayabilirsiniz.
Bilgisayar kablosuz yazıcıya bağlanmıyor sorunu için gerekli işlemler bu kadar.