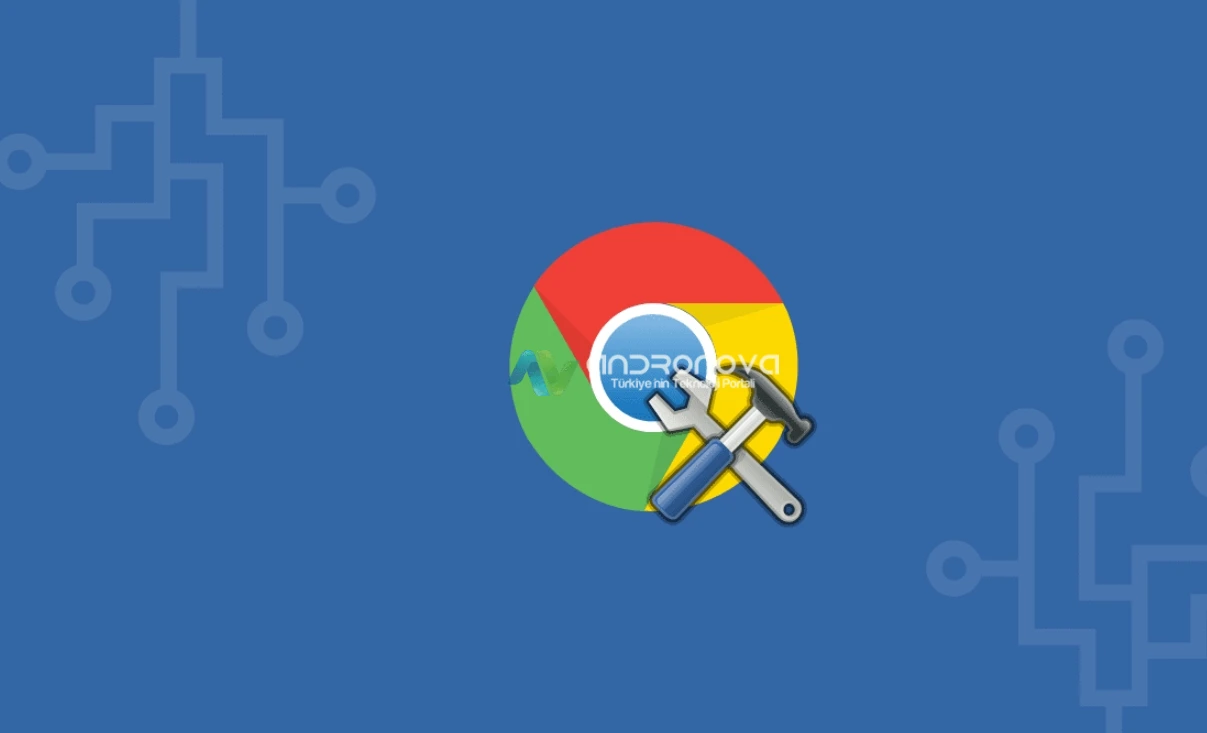Görev Yöneticisinde RAM bilgisi gözükmüyor sorunu sanırız güncelleme ile gelmiş olabilir. Bu durum yeni değil ama sorun da değil. Kısaca, Görev Yöneticisi ekranını tam ekran yapmanız gerekiyor. Ya da büyük küçük yaparak denemeniz yeterlidir.
Görev Yöneticisi Nedir ve Nasıl Açılır?
Görev Yöneticisi, Windows işletim sisteminde kullanılan kullanışlı bir araçtır. Birçok farklı özelliği bulunan bu alan, sistem performansını izlemek, işlemleri yönetmek ve sistem kaynaklarını izlemek için kullanılır. RAM, bilgisayarın performansı için önemli bir bileşendir ve RAM kullanımını izlemenize ve anlamanıza yardımcı olabilir.
- Görev Yöneticisi’ni açın:
- Görev çubuğunda sağ tıklayın ve “Görev Yöneticisi”ni seçin.
- Alternatif olarak, “Ctrl + Shift + Esc” tuş kombinasyonunu kullanarak da açabilirsiniz.
- Performans sekmesine geçin:
- Görev Yöneticisi açıldığında, varsayılan olarak “İşlem” sekmesinde bulunacaksınız.
- “Performans” sekmesine geçmek için üst navigasyon çubuğunda tıklayın.
- RAM kullanımını izleyin:
- Performans sekmesinde, sol tarafta “Bellek” başlığını göreceksiniz.
- Bu bölümde, sistemdeki toplam fiziksel bellek, kullanılan bellek, boş bellek ve bellek kullanımının yüzdesi gibi bilgileri bulabilirsiniz.
- “Bellek (MB)” veya “Kullanılan Fiziksel Bellek (MB)” gibi başlıklar altında sayısal değerler göreceksiniz. Bu, RAM kullanımınızı gösterir.
- Ayrıntılı bellek bilgilerini görüntüleme:
- “Bellek” bölümünün altında, ayrıntılı bellek bilgilerini gösteren bir grafik bulunur.
- Bu grafikte, kullanılan ve boş bellek miktarını zaman içinde izleyebilirsiniz.
- Diğer bellek sütunlarını gösterme:
- Görev Yöneticisi’nin üst navigasyon çubuğunda, “Görünüm” seçeneğine tıklayın.
- Açılan alt menüde, “Sütunlar”ı seçin ve ardından “Bellek” seçeneğini işaretleyin.
- Bu, bellek kullanımıyla ilgili daha fazla sütunu görüntülemenizi sağlar, örneğin “Page Faults” (Sayfa Hatası), “Hard Faults” (Sabit Disk Hatası) vb.
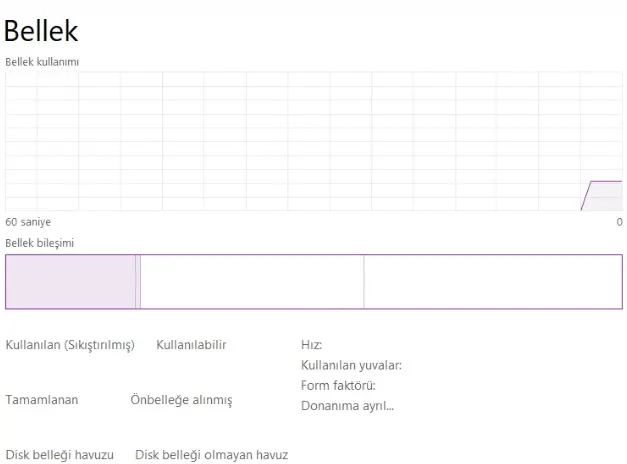
Görev Yöneticisinde RAM Bilgisi Gözükmüyor Sorunu
Görev Yöneticisi, Windows işletim sistemine sahip bilgisayarların performansını takip etmek ve yönetmek için kullanılan önemli bir araçtır. Bu araç, kullanıcıların CPU, bellek (RAM), disk kullanımı ve diğer sistem kaynaklarını izlemelerine olanak tanır. Ancak bazen kullanıcılar, Görev Yöneticisi’nde RAM bilgisinin görünmediği bir sorunla karşılaşabilirler. Bu makalede, Görev Yöneticisi’nde RAM bilgisinin neden görünmediğini ve bu sorunu çözmek için alınabilecek adımları ele alacağız.
- Görev Yöneticisi’nde RAM Bilgisi Neden Görünmeyebilir? Görev Yöneticisi’nde RAM bilgisi görünmediğinde, genellikle aşağıdaki nedenlerden biri veya birkaçı sorumlu olabilir:
a. Sistem kaynaklarına erişim sorunu: Kullanıcı hesabınızın yeterli yetkilere sahip olmadığı durumlarda, Görev Yöneticisi RAM bilgilerini görüntüleyemez.
b. Arka planda çalışan hatalı süreçler: Arka planda çalışan bazı hatalı süreçler, Görev Yöneticisi’nin doğru şekilde çalışmasını engelleyebilir ve RAM bilgisinin görünmemesine neden olabilir.
c. Güncel olmayan veya uyumsuz sürücüler: Eski veya uyumsuz sürücüler, sisteminizde hatalara neden olabilir ve Görev Yöneticisi’nin bazı özelliklerinin çalışmamasına yol açabilir.
- RAM Bilgisinin Görünmemesi Sorununun Çözümü: Görev Yöneticisi’nde RAM bilgisinin görünmemesi sorununu çözmek için aşağıdaki adımları takip edebilirsiniz:
Adım 1: Yönetici Yetkilerine Sahip Olun: Öncelikle, kullanıcı hesabınızın yönetici yetkilerine sahip olduğundan emin olun. Yönetici yetkilerine sahip olmadığınız bir hesapla oturum açıyorsanız, RAM bilgisini görüntüleme gibi bazı özelliklere erişim engellenebilir.
Adım 2: Görev Yöneticisi’ni Yeniden Başlatın: Bazen Görev Yöneticisi’nin hatalı çalışması nedeniyle RAM bilgisi görüntülenmeyebilir. Bu durumda, Görev Yöneticisi’ni yeniden başlatmayı deneyebilirsiniz. Bunun için aşağıdaki adımları izleyebilirsiniz:
- Görev Çubuğu’ndaki sağ tıklatma menüsünden “Görev Yöneticisi”ni seçin veya “Ctrl + Shift + Esc” tuşlarına basarak Görev Yöneticisi’ni açın.
- Görev Yöneticisi açıldıktan sonra, sol üst köşedeki “Dosya” menüsüne tıklayın.
- Açılan menüden “Yeniden Başlat” seçeneğini seçin.
- Görev Yöneticisi kapatılacak ve ardından yeniden açılacaktır. Bu işlem RAM bilgisinin tekrar görünmesini sağlayabilir.
Adım 3: Sürücüleri Güncelleyin: Eski veya uyumsuz sürücüler, Görev Yöneticisi’nin doğru çalışmasını engelleyebilir. Bu nedenle, sisteminizdeki sürücülerin güncel olduğundan emin olun. Sürücüleri güncellemek için şu adımları izleyebilirsiniz:
- Bilgisayarınızın üretici web sitesine gidin veya otomatik sürücü güncelleme araçlarını kullanın.
- İşletim sisteminize ve donanım bileşenlerinize uyumlu olan en son sürücüleri indirin ve yükleyin.
- Yükledikten sonra bilgisayarınızı yeniden başlatın ve Görev Yöneticisi’nde RAM bilgisinin görünüp görünmediğini kontrol edin.
Adım 4: Sistem Taraması Yapın: Arka planda çalışan hatalı süreçler, Görev Yöneticisi’nin RAM bilgisini görüntülemesini engelleyebilir. Bu nedenle, bir sistem taraması yaparak bilgisayarınızı kötü amaçlı yazılımlara karşı kontrol edin. Güvenilir bir antivirüs programı kullanarak tarama yapabilirsiniz. Eğer zararlı bir yazılım tespit edilirse, onu temizleyin ve bilgisayarınızı yeniden başlatın.
Adım 5: Sistem Geri Yükleme Noktası Oluşturun: Eğer yukarıdaki adımlar sorunu çözmediyse, sistem geri yükleme noktası oluşturmayı deneyebilirsiniz. Sistem geri yükleme, bilgisayarınızı daha önceki bir çalışır duruma geri döndürerek sorunları gidermeye yardımcı olabilir. Bunun için şu adımları izleyebilirsiniz:
- Başlat menüsünde “Sistem Geri Yükleme” yazarak bu özelliği arayın ve açın.
- Sihirbazdan geri yükleme noktası seçin ve talimatları izleyin.
- Sistem geri yükleme işlemi tamamlandıktan sonra bilgisayarınızı yeniden başlatın ve Görev Yöneticisi’nde RAM bilgisinin görünüp görünmediğini kontrol edin.
Adım 6: Ek Yardımcı Araçları Kullanın: Eğer yukarıdaki adımlar sorunu çözmediyse, Görev Yöneticisi’nde RAM bilgisini görüntülemek için alternatif araçlar kullanabilirsiniz. İşletim sisteminizin versiyonuna bağlı olarak, üçüncü taraf sistem izleme araçları veya performans kontrol panelleri kullanabilirsiniz. Bu araçlar, daha ayrıntılı sistem bilgileri sağlayabilir ve RAM kullanımınızı takip etmenizi sağlayabilir.
Görev Yöneticisi’nde RAM bilgisinin görünmemesi sorunu, çeşitli nedenlere bağlı olarak ortaya çıkabilir. Ancak, yukarıda bahsedilen adımları takip ederek bu sorunu çözebilirsiniz. İlk olarak yönetici yetkilerine sahip olduğunuzdan emin olun ve Görev Yöneticisi’ni yeniden başlatmayı deneyin. Ardından, sürücülerinizi güncelleyin, sistem taraması yapın ve gerekirse bir sistem geri yükleme noktası oluşturun. Eğer sorun hala devam ediyorsa, alternatif araçlar kullanmayı düşünebilirsiniz. Unutmayın, eğer karmaşık bir sorunla karşılaşırsanız, uzman bir teknik destekten yardım almanız her zaman önerilir.
Görev Yöneticisinde RAM bilgisi gözükmüyor adlı haberimiz bu kadar. Teknik destek almak isterseniz, garantisiz cihazlar için bizimle iletişime geçmeyi düşünebilirsiniz.
Sonraki: Windows 11 RAM kullanımı azaltma