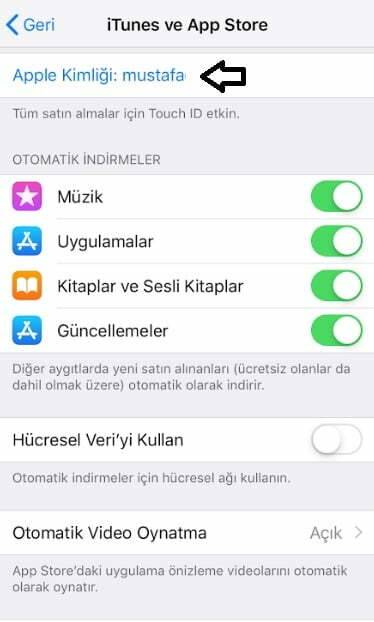Yazımızda, kilitli Macbook şifresini sıfırlama adımlarını uygulama nasıl yapılır adım adım başlıklarıyla anlatmaya çalıştık.
Macbook Şifresini Sıfırlama: Adım Adım
Macbook şifrenizi unuttuysanız veya sıfırlamanız gerekiyorsa, aşağıda adım adım bir kılavuz bulunmaktadır. Ancak, bu işlemi gerçekleştirmeden önce, Mac’inizin internet bağlantısının stabil olduğundan ve macOS Catalina veya daha yeni bir sürümünü çalıştırdığınızdan emin olun.
Adım 1: Oturum Açma Penceresinden Sıfırla
- Giriş pencerenizde şifre girerken yanlışlıkla üç kez yanlış şifre girdiğinizde, otomatik olarak parola sıfırlama seçenekleri görünecektir.
- Ancak, bu seçenekler cihazınıza ve sistem tercihlerinize bağlı olarak değişebilir.
Adım 2: Apple Kimliği Seçeneği Aracılığıyla Sıfırlama
- Giriş penceresindeki şifre giriş kutusunda soru işareti simgesini görmüyorsanız, sağ üst köşede bulunan “Apple Kimliği sıfırla” seçeneğini arayın.
- “Apple Kimliğinizi kullanarak sıfırlayın” seçeneğine tıklayın.
- Apple Kimliği giriş bilgilerinizi doğru bir şekilde girin.
- “Parolayı Sıfırla” düğmesine tıklayın.
- Sistem, yeni bir oturum açma anahtar zinciri oluşturulacağını belirten bir bilgi penceresi gösterecek. Devam etmek için “Tamam” düğmesine tıklayın.
- Yeni bir şifre belirleyin, doğrulamak için tekrar girin. Ayrıca, Parola İpucu da oluşturabilirsiniz.
- “İleri” düğmesine basın ve işlemi onaylamak için “Yeniden Başlat” seçeneğine tıklayın.
FileVault iCloud Aracılığıyla Şifre Sıfırlama
Eğer Mac’inizde FileVault’u iCloud aracılığıyla etkinleştirdiyseniz ve parola sıfırlama seçenekleri göründüğünde şifrenizi sıfırlamak istiyorsanız, aşağıda bu işlemi adım adım gerçekleştirmenin bir kılavuzunu bulacaksınız.
Adım 1: Yeniden Başlatma ve Şifre Sıfırlama Seçeneklerini Görüntüleme
- Mac’inizdeki “Yeniden Başlat” seçeneğine tıklayın.
- Yeniden başlatma işlemi sırasında, parola sıfırlama seçeneklerini gösteren bir ekran görünecektir.
Adım 2: Apple Kimliği ve Parola Bilgilerini Girme
- “Parolayı Sıfırla” penceresinde, Apple Kimliği ve parolanızı doğru bir şekilde girin.
- İleri düğmesine basın.
Adım 3: İki Adımlı Doğrulama Kullanıyorsanız Kodu Girme
- Eğer cihazınızda iki adımlı doğrulamayı etkinleştirmişseniz, diğer Apple cihazlarınıza gönderilen doğrulama kodunu girmeniz istenecektir.
- Kullanıcı profilinizi seçin ve İleri’ye basın.
Adım 4: Yeni Şifre Bilgilerini Girme
- Şimdi yeni şifre bilgilerinizi girin.
- İleri düğmesine basın.
- Ek olarak, bir Şifre İpucu da oluşturabilir ve İleri’ye tıklayabilirsiniz.
Adım 5: Şifre Sıfırlama İşleminin Tamamlanması ve Yeniden Başlatma
- Şifre sıfırlama işlemi tamamlandıktan sonra “Yeniden Başlat” seçeneğine tıklayın.
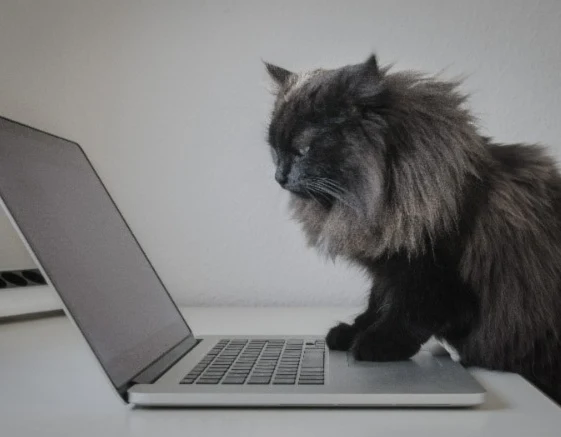
FileVault Kurtarma Anahtarı Aracılığıyla Şifre Sıfırlama
Eğer Mac’inizde FileVault’u etkinleştirdiyseniz ve şifrenizi sıfırlamanız gerekiyorsa, FileVault Kurtarma Anahtarı aracılığıyla bu işlemi gerçekleştirebilirsiniz. İşte adım adım rehber:
Adım 1: Kurtarma Anahtarını Alın
- FileVault’u etkinleştirdiğiniz andan itibaren kurtarma anahtarınızı alın. Bu anahtar, şifrenizi sıfırlamak için kullanılacaktır.
Adım 2: Yeniden Başlat ve Şifre Sıfırlama Seçeneklerini Görüntüle
- Mac’inizi yeniden başlatın.
- Yeniden başlatma işlemi sırasında, şifre sıfırlama seçeneklerini gösteren bir ekranı görmelisiniz.
Adım 3: Kurtarma Anahtarınızı Girin
- “FileVault Kurtarma Anahtarı ile Şifreyi Sıfırla” seçeneğine tıklayın.
- Kurtarma anahtarınızı doğru bir şekilde ilgili pencereye girin.
Adım 4: Yeni Şifre Bilgilerinizi Girin
- Şimdi yeni şifre bilgilerinizi girin ve doğrulamak için tekrar girin.
- Hesap profilinizi seçin ve İleri’ye tıklayın.
Adım 5: Yeni Oturum Açma Bilgilerinizi Girin
- Yeni oturum açma bilgilerinizi girin.
- İleri’ye basın.
Adım 6: Yeniden Başlatma ve Değişiklikleri Kaydetme
- Değişiklikleri kaydetmek için “Yeniden Başlat” seçeneğine tıklayın.
Bu adımları takip ederek, FileVault Kurtarma Anahtarı aracılığıyla şifrenizi sıfırlayabilir ve Mac’inizi güvende tutabilirsiniz.
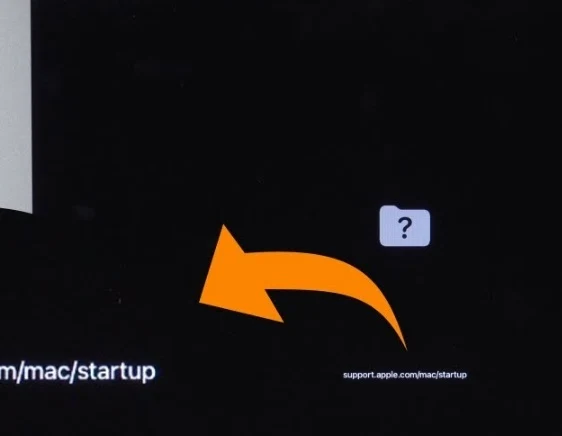
Kurtarma Moduyla Mac Şifresi Sıfırlama: Terminal Kullanımı
Mac şifrenizi unuttuysanız veya sıfırlamanız gerekiyorsa, Terminal yardımcı programını kullanarak kurtarma moduna erişebilir ve şifrenizi sıfırlayabilirsiniz. İşte adım adım rehber:
Adım 1: Cihazınızı Yeniden Başlatın
- Mac’inizi yeniden başlatın.
Adım 2: Kurtarma Moduna Geçiş
- Mac’inizin yeniden başlamasının ardından, Command + R tuşlarına basın. Bu işlem, kurtarma moduna erişmenizi sağlayacaktır.
- Menü çubuğundan “Yardımcı Programlar” sekmesine gidin.
- Açılan menüden “Terminal” seçeneğine tıklayın.
Adım 3: Şifre Sıfırlama Komutunu Kullanma
- Terminal penceresinde sıfırlama komutunu yazın:
resetpassword(boşluk bırakmadan). - Enter tuşuna basın.
Adım 4: Yeni Şifrenizi Belirleyin
- Yeni şifrenizi girmek için ekrandaki talimatları izleyin.
- Şifreyi doğrulamak için tekrar girin.
- Şifreyi daha hatırlanabilir kılmak için şifre ipucu ekleyebilirsiniz.
Adım 5: Mac’inizi Yeniden Başlatın
- Ekrandaki talimatları takip ederek Mac’inizi yeniden başlatın.
Başka Bir Yönetici Hesabıyla Mac Şifresi Değiştirme
Mac’inizde başka bir yönetici hesabına sahipseniz, şifrenizi değiştirmek veya sıfırlamak oldukça basit bir işlemdir. İşte adım adım rehber:
Adım 1: Sistem Tercihleri’ni Açma
- Menü çubuğundan Apple logosuna tıklayın.
- Açılan menüden “Sistem Tercihleri” seçeneğini seçin.
Adım 2: Kullanıcı ve Gruplar Ayarlarını Açma
- Mac Sistem Tercihleri penceresinde “Kullanıcı ve Gruplar” simgesine çift tıklayın.
Adım 3: Kilit Açma ve Şifre Girişi
- Pencerenin alt kısmına gidin ve “Kilit” simgesine tıklayın.
- Kilit simgesini tıkladıktan sonra, mevcut yönetici kullanıcısının şifresini girin.
Adım 4: Yönetici Profilini Seçme ve Şifre Sıfırlama
- Sol taraftaki panelden “Yönetici Profili”ni seçin.
- “Parolayı Sıfırla” düğmesine tıklayın.
Adım 5: Yeni Şifreyi Belirleme
- Şimdi yeni şifrenizi girmek için gerekli alanlara yazın.
- Şifreyi doğrulamak için tekrar girin.
- İsterseniz şifreyi daha hatırlanabilir hale getirmek için bir şifre ipucu ekleyebilirsiniz.
Adım 6: Şifreyi Değiştirme ve Onaylama
- İşleminizi onaylamak için “Şifreyi Değiştir” butonuna tıklayın.
Macbook şifresini sıfırlama işlemi bu kadar.
Sonraki: Mac Kurtarma