Zaman zaman yazıcıdan aldığımız çıktılar silik şekilde çıkabiliyor. Yazımızda, yazıcıdan yazılar silik çıkıyor sorununa yönelik neler yapılmalı adım adım anlatıyoruz.
Yazıcıdan Yazılar Silik Çıkıyor Mu?
Yazıcıdaki silik çıkma sorunu için öncelikle bazı sorulara cevap vermeniz gerekiyor. Sonrasında yazdıklarımızı kontrol edersiniz.
- Kartuşun ya da tonerin dolu olduğundan veya yeteri kadar dolu olduğundan emin misiniz?
- Kağıt sıkışması çok oluyor mu ya da sıkıştığında zorlayarak çıkardınız mı?
- Yazıcınıza bakım uyguladınız mı ya da en son ne zaman uyguladınız?
- Yazının programını güncellediniz mi ya da değiştirdiniz mi?
- Yazıcınızı başka bir bilgisayarda denediniz mi?
- Yazıcının garantisi devam ediyor mu?
Yukarıdaki soruların cevabı önemlidir. Bu bilgilere göre yazıcıdan yazılar silik çıkıyor sorununa çözüm bulunur.
Yazıcıdan Yazılar Silik Çıkıyorsa Şunları Uygulayın
Silik çıktılar, yazıcınızın kalibrasyonunda veya mürekkep seviyesinde sorunlar olabileceğini gösterir. Bu tür bir sorunu çözmek için aşağıdaki adımları izleyebilirsiniz:
- Kalibrasyon ve Ayarlar:
- Yazıcınızın ayarlarına girin ve “Kalibrasyon” veya “Ayarlar” gibi bir seçenek arayın.
- Yazıcınızın doğru kağıt türü ve boyutu seçili olduğundan emin olun.
- Baskı kalitesini en üst seviyeye çıkarmak için “Yüksek Kalite” veya benzer bir seçeneği seçin.
- Mürekkep Seviyesi Kontrolü:
- Yazıcınızın mürekkep seviyesini kontrol edin. Eğer mürekkep düşükse veya tükenmişse, mürekkep kartuşlarını değiştirin veya dolum yapın.
- Yazıcınızda her kartuşun doğru ve uyumlu bir şekilde takıldığından emin olun.
- Kağıt ve Silgi Temizliği:
- Yazıcıya uygun, temiz ve düzgün kâğıtlar kullanın. Kâğıtta kırışıklık veya leke olmamalıdır.
- Yazıcı başlıklarının veya tamburların temiz olduğundan emin olun. Kirli veya tıkalı başlıklar soluk ve kalitesiz çıktılara neden olabilir.
- Sürücü ve Yazılım Güncellemeleri:
- Yazıcının sürücüsünü kaldırın ve bilgisayarınızı yeniden başlatın. Otomatik sürücü tanıdıysa, yazıdan test çıktısı alın. Duruma göre, yazıcınızın sürücüsünü ve yazılımını güncelleyin. Üretici web sitesinden en son sürücü ve yazılım güncellemelerini indirin ve yükleyin. Güncel sürümle uyum göstermezse o zamanda eski sürücülerle deneyin.
- Test Baskısı Yapın:
- Yazıcınızın kendi kendine test baskısını yapın ve çıktının kalitesini değerlendirin. Eğer test baskısında da sorun varsa, sorun yazıcının kendisinde olabilir.
- Garanti ve Servis:
- Yazıcınızın garanti kapsamındaysa ve yukarıdaki adımlar sorunu çözmediyse, yazıcınızı üreticinin servis merkezine götürün veya yetkili bir teknik servis çağırın.

Yazıcının Sürücüsünü Kaldırma
Yazıcı sürücüsünü kaldırma işlemi, yazıcınızın doğru ve düzgün bir şekilde çalışmasını sağlamak için önemli bir adımdır. Yazıcı sürücüsü, bilgisayarınızın yazıcı ile iletişim kurmasını sağlayan yazılım parçasıdır. Ancak, zaman zaman sürücülerde sorunlar ortaya çıkabilir veya yeni bir yazıcı yüklemek isteyebilirsiniz. İşte yazıcı sürücüsünü kaldırma adımları:
Not: İşletim sisteminizin ve yazıcınızın markasının modeline bağlı olarak adımlar değişebilir. Aşağıdaki adımlar genel bir rehberlik sağlar, ancak yazıcınızın belgelerini ve üreticinin web sitesini kontrol etmek en doğru adımları belirlemenize yardımcı olacaktır.
Adım 1: Kontrol Panelini Açın
Bilgisayarınızda “Başlat” menüsünden “Ayarlar” veya “Denetim Masası” seçeneğini açın.
Adım 2: Cihazlar ve Yazıcılar
“Aygıtlar” veya “Donanım ve Ses” bölümü altında “Cihazlar ve Yazıcılar” seçeneğini bulun ve üzerine tıklayın.
Adım 3: Yazıcıyı Seçin
Açılan pencerede, yazıcınızın adını veya modelini göreceksiniz. Sağ tıklayın ve açılır menüden “Sil” veya “Kaldır” seçeneğini seçin.
Adım 4: Silme İşlemini Onaylayın
Sürücüyü kaldırma işlemini onaylamak için çıkan uyarıları takip edin ve gerekli izinleri verin.
Adım 5: Sürücüyü Tamamen Kaldırın
Bazı durumlarda, sürücüyü kaldırmak için bilgisayarı yeniden başlatmanız gerekebilir. Bu durumda, yeniden başlatma işlemini tamamlayın.
Adım 6: Yazıcı Sürücüsünü Yeniden Yükleme
Eski sürücüyü kaldırdıktan sonra, yeni bir yazıcı yüklemek istiyorsanız, yazıcınızın modeline uygun en son sürücüyü üreticinin web sitesinden indirin ve kurulum talimatlarını izleyin.
Not: Yazıcı sürücülerini kaldırırken dikkatli olun ve doğru sürücüyü silmekten emin olun. Yanlış bir sürücüyü kaldırmak, yazıcınızın doğru çalışmasını engelleyebilir.
Yazıcı sürücüsünü kaldırdıktan sonra, yazıcınızla ilgili tüm sorunlar düzelmelidir. Eğer yeni bir yazıcı kurmak istiyorsanız, üreticinin talimatlarını takip ederek doğru sürücüyü yükleyebilirsiniz.
Adım 7: Sorun Gidermeyi Çalıştırın
Windows 10 veya Windows 11 kullanıcılarının başlat alanında yer alan Arama simgesine tıklayıp, yazıcı yazmaları ve karşılarına çıkan Yazıcılar ve Tarayıcılar alanına girmeleri geriyor. Bu alana girdiğinizde aşağıdaki resimli bölümlerle karşılaşacaksınız. Yazıcı silik çıkarıyor için sorun gidericiyi çalıştırın.
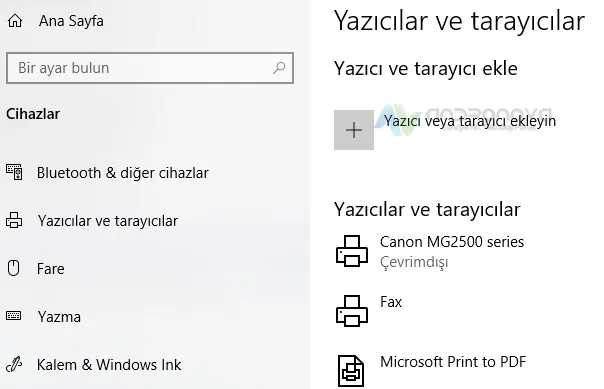

Yazıcı Silgi ve Kağıt Temizliği
Yazıcılar, günlük hayatımızda önemli bir yere sahip olan ofis ve ev cihazlarıdır. Dökümanların çıktısını almak, fotokopi çekmek veya tarayarak dijitalleştirmek gibi işlemleri kolayca gerçekleştirmemizi sağlarlar. Ancak, düzenli bakım yapılmadığında yazıcınızın performansı ve baskı kalitesi olumsuz etkilenebilir. Kağıt ve silgi temizliği, yazıcınızı verimli ve sorunsuz bir şekilde çalışmasını sağlamanın önemli bir adımıdır. Bu makalede, yazıcı kağıt ve silgi temizliğinin nasıl yapılacağını adım adım açıklayacağız.
Adım 1: Yazıcıyı Kapatın ve Fişi Çekin
Yazıcı temizliğine başlamadan önce, yazıcınızı kapatın ve elektrik fişini prizden çekin. Bu adım, güvenli bir şekilde temizlik yapmanıza yardımcı olacaktır.
Adım 2: Kağıt Tepsisini ve Besleme Yollarını Kontrol Edin
Yazıcınızın kağıt tepsisini ve besleme yollarını gözden geçirin. Kağıt tepsisinde kalan toz veya küçük parçacıkları temizleyin. Eğer kağıt tepsisi çıkarılabilirse, çıkararak daha rahat bir temizlik yapabilirsiniz.
Adım 3: Hava Sıkıştırma Spreyi Kullanın
Hava sıkıştırma spreyi, yazıcınızdaki toz ve kiri temizlemenin etkili bir yoludur. Hava sıkıştırma spreyini yazıcınıza yönlendirerek, kağıt tepsisi ve besleme yollarındaki tozları uzaklaştırın. Bu işlemi dikkatli bir şekilde yapın ve spreyi yazıcının içine doğrudan sıkmaktan kaçının.
Adım 4: Silgi ile Silindirleri Temizleyin
Yazıcınızın içerisinde silindir adı verilen parçalar bulunur. Bu silindirler, toneri kağıda aktaran önemli bileşenlerdir. Silindirlerin toz ve kirlerden arındığından emin olmak için hafif nemli bir silgi kullanın ve nazikçe silindirleri temizleyin.
Adım 5: Kağıt Besleme Silindirlerini Kontrol Edin
Kağıt besleme silindirleri, kağıdın düzgün bir şekilde beslenmesini sağlar. Uzun süreli kullanımda bu silindirlerde kir veya yapışmış kağıt parçacıkları birikebilir. Silindirleri dikkatlice inceleyin ve gerekiyorsa hafif bir nemli bezle temizleyin.
Adım 6: Kağıt Tepsisini Temizleyin
Kağıt tepsisinin altında ve etrafında biriken toz ve kirleri temizlemek için hafif nemli bir bez veya pamuklu çubuk kullanabilirsiniz. Bu adım, kağıt tepsisine düzgün bir şekilde kağıt yerleştirmenizi ve kağıdın düzgün beslenmesini sağlar.
Adım 7: Yazıcının Dış Yüzeyini Temizleyin
Yazıcının dış yüzeyini toz ve kirlerden arındırmak için hafif nemli bir bez veya mikrofiber bez kullanın. Temiz bir dış yüzey, yazıcınızın daha profesyonel ve düzenli görünmesini sağlar.
Adım 8: Yazıcınızı Yeniden Başlatın
Temizlik işlemlerini tamamladıktan sonra, yazıcınızı yeniden başlatın ve tekrar kullanmaya hazır hale getirin.
Yukarıdaki adımları takip ederek yazıcınızı düzenli olarak temizleyebilir ve performansını ve baskı kalitesini optimize edebilirsiniz. Ayrıca, yazıcınızın üreticinin önerdiği düzenli bakım ve temizlik talimatlarını da takip etmek önemlidir. Böylece yazıcınız uzun ömürlü ve sorunsuz bir şekilde çalışabilir. Tabi yazıcıdan yazılar silik çıkıyor sorunu için belki yeterli olmayabilir.
Yazıcı Kalibrasyon Ayarları
Yazıcılar, günlük hayatımızda belge ve fotoğraf baskılarını kolaylaştıran vazgeçilmez cihazlardır. Ancak zamanla yazıcınızın baskı kalitesi değişebilir veya düşebilir. Yazıcı kalibrasyon ayarları, yazıcınızın baskı kalitesini ve doğruluğunu optimize etmek için kullanılan önemli bir araçtır. Bu makalede, yazıcı kalibrasyonunun ne olduğunu, neden önemli olduğunu ve nasıl yapılacağını adım adım açıklayacağız.
Yazıcı Kalibrasyonu Nedir ve Neden Önemlidir?
Yazıcı kalibrasyonu, yazıcınızın baskı çıktılarını renk doğruluğu ve keskinlik açısından optimize etmek için yapılan bir ayarlama sürecidir. Zamanla yazıcı kartuşları değişebilir ve baskı kalitesi etkilenebilir. Kalibrasyon yaparak, renklerin doğru bir şekilde basılmasını ve net bir baskı elde etmenizi sağlar.
Yazıcı kalibrasyonunun önemi şunlardır:
- Renk Doğruluğu: Kalibrasyon, yazıcınızın renklerin gerçek dünyadaki renklerle eşleşmesini sağlar. Bu, fotoğraf ve belgelerinizin doğru renklerle basılmasını ve renk sapmalarının önlenmesini sağlar.
- Keskinlik ve Netlik: Yazıcı kalibrasyonu, baskılardaki netlik ve keskinliği optimize eder. Bu, metinlerin daha net ve okunaklı görünmesini ve resimlerin daha yüksek çözünürlüklü olmasını sağlar.
- Mürekkep ve Kağıt Tasarrufu: Doğru kalibre edilmiş bir yazıcı, mürekkep ve kağıt tasarrufu sağlar. Yanlış renkler veya kalitesiz baskılar nedeniyle gereksiz baskılar yapmak yerine, doğru kalibre edilmiş bir yazıcı ile verimli bir şekilde baskı alabilirsiniz.
Yazıcı Kalibrasyonu Nasıl Yapılır?
- Yazılım Ayarları: Birçok yazıcı, yazılım aracılığıyla kalibrasyon ayarlarına sahiptir. Yazıcı sürücüsü veya kontrol paneli üzerinden yazıcı kalibrasyonunu etkinleştirebilirsiniz. Yazılım aracılığıyla kalibrasyon yapmak, çoğu kullanıcının tercih ettiği basit ve etkili bir yöntemdir.
- Renk Profili Oluşturma: Yazılım aracılığıyla renk profili oluşturmak, yazıcınızın renklerini doğru bir şekilde basmasını sağlar. Bir renk profili oluşturmak için, yazılımın talimatlarını izleyerek kalibrasyon sürecini başlatın. Yazıcınız, birkaç renkli sayfa üzerinden tarayarak renk profiline uygun ayarlamaları yapacaktır.
- Renk Kalibrasyon Testleri: Bazı yazıcılar, renk kalibrasyon testleri sunar. Bu testleri kullanarak yazıcınızın baskı kalitesini kontrol edebilir ve gerektiğinde kalibrasyon ayarlarını yapabilirsiniz.
- Profesyonel Yardım: Eğer yazıcı kalibrasyonu konusunda kendinize güvenmiyorsanız veya daha karmaşık ayarlamalar yapmanız gerekiyorsa, profesyonel bir yazıcı kalibrasyon hizmeti alabilirsiniz. Bu hizmet, yazıcınızın tam olarak doğru bir şekilde kalibre edilmesini sağlar.
Yazıcı kalibrasyonu, baskı kalitesini ve doğruluğunu optimize etmek için önemli bir adımdır. Düzenli olarak kalibrasyon yaparak, yazıcınızın performansını artırabilir ve mükemmel baskılar elde edebilirsiniz. Bu adımları takip ederek yazıcınızın kalibrasyonunu düzenli olarak yapabilir ve baskı kalitesindeki farkı fark edebilirsiniz.
Bilgisayardaki Sistem Sorunları
Yazılım kısmında veya program kısmında sorun yaşayanlara önerdiğimiz en iyi seçenek sistem geri yüklemenin kullanılması. Daha önce sorunun olmadığı bir tarihe giderek sistem sorununuzu çözüme kavuşturursunuz.
Yukarıdaki bilgiler yazıcınızın kalitesini artırabilir ve daha net, canlı ve silik olmayan çıktılar alabilirsiniz. Sorununuz yazıcının donanımsal bir problem olabileceği için, yukarıdaki adımlar sorunu çözmezse uzman bir teknik destek almanız önemlidir.
Bu işlemler Samsung yazıcı, Brother yazıcı ve Xerox yazıcı içinde geçerlidir. Yazıcıdan yazılar silik çıkıyor konumuz buraya kadar.
Sonraki: Windows 11 sistem geri yükleme





