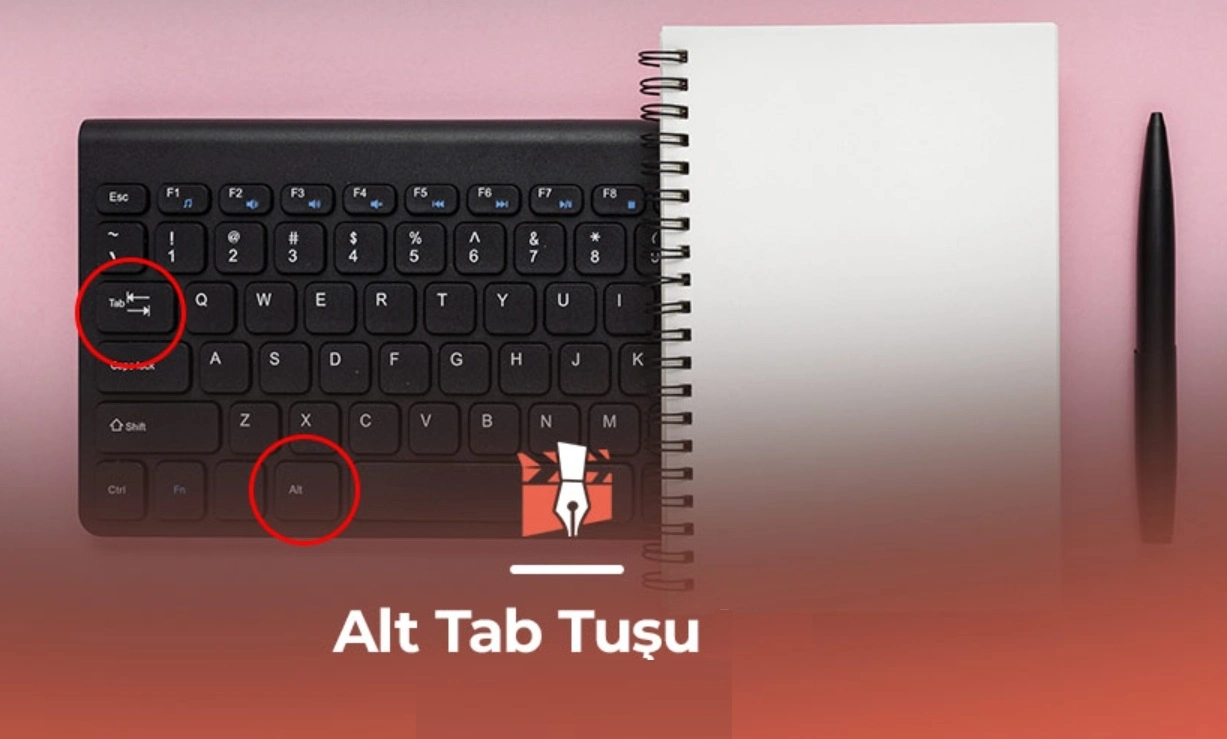Bilgisayarda Alt + Tab tuşu çalışmıyor sorunu zaman zaman farklı işletim sistemlerinde karşımıza çıkıyor. Bu sorun, fiziksel arıza olarak daha sık yaşanıyor olsa dahi, kullanılan sistem ve yüklü olan programlarla da alakalı olmakta.
Alt + Tab Tuşu Çalışmıyor Windows 10 ve Windows 11
Alt-Tab kısayolu sorunları, genellikle sistemdeki çeşitli aksaklıklardan kaynaklanabilir. İşte bu sorunları çözebilmek için adım adım izleyebileceğiniz çeşitli çözüm önerileri:
1. Kayıt Defteri Kontrolü:
- Bilgisayarınıza yüklenmiş olan bazı uygulamalar, kayıt defterinde değişikliklere neden olabilir. Kayıt defterini kontrol ederek çakışmaları önleyebilirsiniz.
- Başlat menüsüne sağ tıklayın ve “Çalıştır” seçeneğini açın.
- “regedit” yazın ve Enter’a basarak Kayıt Defteri’ni açın.
- HKEY_CURRENT_USER\Software\Microsoft\Windows\CurrentVersion\Explorer\Advanced dizinine gidin.
- Sağ tarafta “AltTabSettings” adlı bir giriş varsa, sağ tıklayın ve Sil’e basın.
2. Kısayol Geçersiz Kılma:
- Yüklediğiniz bir uygulama, Alt-Tab kısayolunu geçersiz kılabilir. Bu durumu kontrol etmek için uygulamaları tek tek kapatın ve Alt-Tab’ın çalışıp çalışmadığını kontrol edin.
3. Windows Gezgini İncelemesi:
- Windows Gezgini, sisteminizin temel bir bileşenidir. Eğer bir hata varsa, Alt-Tab gibi kısayollar da etkilenebilir.
- Görev Yöneticisi’ni açın (Ctrl + Shift + Esc) ve “Windows Gezgini” işlemini bulun.
- Sağ tıklayın ve “Yeniden Başlat” seçeneğini seçin.
4. Çevre Birimleri Kontrolü:
- Klavye, fare veya kulaklık gibi çevre birimleriniz, Alt-Tab’ın çalışmasını etkileyebilir. Bu cihazları kontrol edin ve gerektiğinde güncelleyin.
5. Sürücü Güncellemeleri:
- Bilgisayarınızdaki sürücülerin güncel olduğundan emin olun. Özellikle grafik kartı sürücüleri, bu tür kısayolların düzgün çalışmasını etkileyebilir.
6. Windows Güncellemeleri:
- Bilgisayarınızın güncel olduğundan emin olun. Windows güncellemeleri, sistem hatalarını düzeltmek için önemli olabilir.

Alt + Tab Tuşu Çalışmıyor Çözümü
Eğer Alt-Tab tuş kombinasyonu düzgün çalışmıyorsa, bu sorunu çözebilmek için aşağıdaki adımları izleyebilirsiniz:
Yöntem 1: Klavyenizi Kontrol Edin
Klavyenizin fiziksel durumunu kontrol edin. Her tuşun düzgün bir şekilde çalıştığından emin olun. Anahtarların kırılgan olması, düzgün bastırılamamalarına neden olabilir. Alt ve Tab tuşlarına düzgün bir şekilde basılıp basılmadığını kontrol etmek için bir Anahtar Testi websitesi kullanabilirsiniz.
Yöntem 2: Ekran Klavyesi ile Test Edin
Bazen fiziksel bir sorun olmadığı halde, klavyenizdeki tuşlar düzgün çalışmayabilir. Bilgisayarınızın ekran klavyesini kullanarak Alt ve Tab tuşlarını test edin. Ekran klavyesini açmak için Başlat menüsüne gidin, “Ekran Klavyesi” yazın ve ardından uygulamayı başlatın. Tuşlara basarak çalışıp çalışmadığını kontrol edin.
Yöntem 3: Sürücü Güncellemelerini Kontrol Edin
Bilgisayarınızdaki klavye sürücülerinin güncel olup olmadığını kontrol edin. Eğer güncel değillerse, güncelleyerek sorunu çözebilirsiniz. Sürücü güncellemeleri genellikle bilgisayarın performansını ve donanım uyumluluğunu artırır.
Yöntem 4: Klavye Sürücüsünü Yeniden Yükleyin
Klavye sürücüsünde bir sorun olabilir. Bu durumda, klavye sürücüsünü kaldırıp yeniden yükleyebilirsiniz. Bu işlem, sürücü dosyalarındaki olası hataları düzeltebilir.
Yöntem 5: Başka Bir Klavye Kullanın
Eğer mümkünse, başka bir klavye bağlayarak Alt-Tab kombinasyonunu test edin. Eğer başka bir klavye ile sorun yaşamıyorsanız, orijinal klavyenizin fiziksel bir sorunu olabilir.
Yöntem 6: Alternatif Alt Tuşunu Kullanın
Eğer Alt-Tab işlevi bir Alt tuşuyla çalışmıyorsa, diğer Alt tuşunu denemek iyi bir çözüm olabilir. Klavyenizde genellikle sol ve sağ tarafta iki adet Alt tuşu bulunmaktadır. Bu tuşlardan biriyle Alt-Tab kombinasyonu çalışmıyorsa, diğerini deneyerek sorunu çözebilirsiniz.
Birçok kullanıcı, ikincil Alt tuşunu kullanarak Alt-Tab pencere geçişini başlattıktan sonra, birincil Alt tuşlarının da kısayolda çalışmaya başladığını rapor etmiştir.
Ayrıca, Alt-Tab sorunlarıyla başa çıkmak için kullanabileceğiniz başka bir kısayol da “Alt-Tab-Esc” kombinasyonudur. Bu kısayol genellikle Alt-Tab ile ilgili genel sorunları çözmekte yardımcı olabilir. Bu kombinasyon, eğer bir uygulama veya pencere çökmüşse, sorunlu pencereyi kapatmanıza olanak tanır ve normalde pencere geçişini düzeltir.
Yöntem 7: Windows Gezgini’ni Yeniden Başlatma
Windows Gezgini’nin yeniden başlatılması, Alt-Tab sorunlarını çözebilecek etkili bir yöntem olabilir. Aşağıda bu işlemi adım adım nasıl gerçekleştireceğinizi bulabilirsiniz:
- Görev Yöneticisini Başlatın:
- Görev çubuğunuzun boş bir alanına sağ tıklayın veya Ctrl + Shift + Esc kısayol tuşlarını kullanarak Görev Yöneticisi’ni açın.
- Daha Fazla Ayrıntıları Gösterin:
- Görev Yöneticisi penceresinde “Daha Fazla Ayrıntı”ya tıklayın. Bu, daha fazla seçenek ve işlem listesi görüntülemenizi sağlar.
- Windows Gezgini’ni Seçin ve Yeniden Başlatın:
- Sol taraftaki listede “Windows Gezgini”ni bulun.
- Sağ tıklayın ve açılan menüden “Yeniden Başlat” seçeneğini seçin.
- Yeniden Başlamayı Bekleyin:
- Windows Gezgini’nin kapatılmasını ve yeniden başlatılmasını bekleyin. Bu süreç sırasında görev çubuğunuz ve penceleriniz geçici olarak kaybolabilir, ancak kısa sürede geri gelmelidir.
- Alt-Tab’ı Test Edin:
- Windows Gezgini’nin yeniden başlatılmasının ardından Alt-Tab’ın sorunsuz çalışıp çalışmadığını kontrol edin.
Yöntem 8: Alt-Tab Kısayolu İçin Kayıt Defteri Ayarlarını Değiştirme
Alt-Tab sorunlarına çözüm bulmak için Kayıt Defteri’nde belirli değerleri değiştirmek bir seçenek olabilir. Ancak, Kayıt Defteri ile çalışmak bilgisayarınıza zarar verebilecek ciddi sonuçlara yol açabilir. Bu adımları dikkatlice izleyin ve hata yapmamak için önce bir yedekleme oluşturun.
- Çalıştır Uygulamasını Açın:
- Klavyenizdeki Windows + R tuşlarına basın.
- Açılan pencereye “regedit” yazın ve “Tamam” tuşuna basın.
- Kayıt Defteri’nde Gezinme:
- Kayıt Defteri Düzenleyicisi’nde sol taraftaki menüden şu konuma gidin:Copy code
HKEY_CURRENT_USER → Software → Microsoft → Windows → CurrentVersion → Explorer
- Kayıt Defteri Düzenleyicisi’nde sol taraftaki menüden şu konuma gidin:Copy code
- AltTabSettings Değerini Oluşturun:
- AltTabSettings adında bir değer zaten varsa bu adıma geçin. Yoksa, boş bir alana sağ tıklayın.
- “Yeni → DWORD (32-bit) Değeri” seçeneğini seçin ve bunu “AltTabSettings” olarak adlandırın.
- Değer Ayarlarını Değiştirin:
- AltTabSettings’e çift tıklayarak düzenleme penceresini açın.
- “Değer verisi”ni 1 olarak değiştirin ve “Tamam” tuşuna basın.
- Kayıt Defteri Düzenleyicisi’ni Kapatın:
- Yaptığınız değişiklikleri kaydedin ve Kayıt Defteri Düzenleyicisi’ni kapatın.
- Bilgisayarınızı Yeniden Başlatın:
- Bilgisayarınızı yeniden başlatın ve Alt-Tab kısayolunun sorunsuz çalışıp çalışmadığını kontrol edin.
Yöntem 9: Klavye Sürücüsünü Güncelleme
Klavye sürücüsünün güncellenmemiş veya uyumsuz olması, Alt-Tab veya diğer klavye kısayollarında sorunlara neden olabilir. İşte Windows 10’da klavye sürücünüzü güncellemenin adımları:
- Çalıştır Uygulamasını Açın:
- Klavyenizdeki Windows + R tuşlarına basın.
- Açılan pencereye “devmgmt.msc” yazın ve “Tamam” tuşuna basın.
- Aygıt Yöneticisi’ni Açın:
- Aygıt Yöneticisi, tüm aygıtlarınızı gösteren bir pencere açacaktır.
- Sol taraftaki listede “Klavyeler” kategorisini bulun ve yanındaki ok sembolüne tıklayarak genişletin.
- Klavye Sürücüsünü Güncelleyin:
- Klavyenize sağ tıklayın ve açılan menüden “Sürücüyü Güncelle” seçeneğini seçin.
- Çevrimiçi Sürücü Araması:
- “Çevrimiçi bir sürücü ara” seçeneğini seçin ve Windows 10’un cihazınız için uyumlu en son sürücü güncellemesini bulmasına izin verin.
- Bilgisayarınızı Yeniden Başlatın:
- Güncelleme tamamlandıktan sonra bilgisayarınızı yeniden başlatın.
- Alt-Tab’ı Test Edin:
- Bilgisayarınız açıldıktan sonra Alt-Tab kısayolunun sorunsuz çalışıp çalışmadığını kontrol edin.
Yöntem 10: Peek Özelliğini Kontrol Etme ve Etkinleştirme
Alt-Tab kısayolunun düzgün çalışması için Peek özelliğinin etkin olması önemlidir. Peek özelliğini kontrol etmek ve etkinleştirmek için aşağıdaki adımları izleyebilirsiniz:
- Arama Simgesine Tıklayın:
- Görev çubuğunuzdaki “Ara” simgesine tıklayın.
- “Gelişmiş sistem ayarları” yazın ve eşleşen sonuca tıklayın. Bu, yeni bir pencere açacaktır.
- Gelişmiş Sistem Ayarları:
- Açılan pencerede “Performans” sekmesine geçin.
- “Ayarlar” düğmesine tıklayın.
- Performans Ayarları:
- “Peek’i Etkinleştir” seçeneğinin yanında bir onay işareti olduğundan emin olun. Eğer yoksa, kutuyu işaretleyin.
- Yapılan değişiklikleri kaydetmek için “Tamam” tuşuna tıklayın.
- Alt-Tab’ı Test Edin:
- Bilgisayarınızın performansını etkilemeden Peek’i etkinleştirmek için Alt-Tab kısayolunun şimdi düzgün çalışıp çalışmadığını kontrol edin.
- Bilgisayarınızı Yeniden Başlatın:
- Eğer hala sorun yaşıyorsanız, bilgisayarınızı yeniden başlatın ve tekrar kontrol edin.
Yöntem 11: Üçüncü Taraf Klavye Uygulamalarını Kaldırma
Üçüncü taraf klavye uygulamaları, bilgisayarınızdaki klavye işlevselliğini değiştirebilir ve Alt-Tab gibi kısayollarla çakışmalara neden olabilir. Bu durumda, bu uygulamaları kaldırmak sorunu çözebilir. Windows 10’da bir uygulamayı kaldırmak için şu adımları izleyebilirsiniz:
- Ayarlar’a Erişin:
- Ekranınızın sol alt kısmındaki Windows düğmesine tıklayın.
- Açılan menüden dişli simgesiyle gösterilen “Ayarlar” seçeneğine tıklayın.
- Uygulamalar Menüsüne Girin:
- Ayarlar penceresinde “Uygulamalar” bölümüne tıklayın.
- Uygulamaları İnceleyin:
- Tüm uygulamalarınızın listelendiği bir sayfa göreceksiniz. Burada, üçüncü taraf klavye uygulamalarını arayın. Arama çubuğunu kullanarak da hızlıca bulabilirsiniz.
- Uygulamayı Kaldırın:
- Üçüncü taraf klavye uygulamasını bulduktan sonra, üzerine tıklayın.
- Açılan pencerede “Kaldır” veya “Kaldırma” seçeneğine tıklayarak uygulamayı kaldırın.
- Yeniden Başlatın ve Kontrol Edin:
- Bilgisayarınızı yeniden başlatın.
- Alt-Tab kısayolunun şimdi düzgün çalışıp çalışmadığını kontrol edin.
Yöntem 12: Çevre Birimlerinin Bağlantısını Kesme
Windows 10 kullanıcıları, bazı durumlarda belirli çevre birimlerini bilgisayara bağlamakla Alt-Tab kısayolunun işlevselliğini kaybettiklerini fark edebilirler. Bu sorunu çözmek için çevre birimlerinin bağlantısını geçici olarak kesmek iyi bir adım olabilir. İşte bu süreci adım adım nasıl gerçekleştireceğiniz:
- Çevre Birimlerini Ayırın:
- Bilgisayarınıza bağlı olan tüm çevre birimlerinin (USB cihazları, harici sürücüler, klavye, fare, vs.) bağlantısını kesin.
- Yalnızca temel bileşenler, örneğin güç kaynağı gibi gereklilikleri bağlı bırakın.
- Alt-Tab’ı Test Edin:
- Çevre birimlerinin bağlantısını kestikten sonra Alt-Tab kısayolunu test edin.
- Eğer sorun çözülüyorsa, çevre birimlerinden birinin bu soruna neden olduğunu tespit etmiş olabilirsiniz.
- Bağlantıları Tekrar Kurun:
- Sorunlu cihazı tespit ettiyseniz, bu cihazın sürücülerini güncelleyin veya değiştirin.
- Eğer sorun çözülmezse, cihazı farklı bir USB portuna takarak veya başka bir bilgisayarda test ederek sorunu daha fazla izole edin.

Bilgisayarda Alt + Tab tuşu çalışmıyor sorunu için önerilerimiz buraya kadar.
Yöntem 13: Sistem Geri Yüklemeyi Çalıştırma
İşletim sistemi ve programlar kaynaklı sorunlara yönelik en iyi yöntemlerden biri sistem geri yüklemenin çalıştırılması. Bu seçenek, sorunun olmadığı bir tarih seçilerek geri dönüş yapılmasıdır. Detaylı bilgiyi aşağıdaki öneri konumuzda bulacaksınız.
Sonraki: Windows 11 sistem geri yükleme