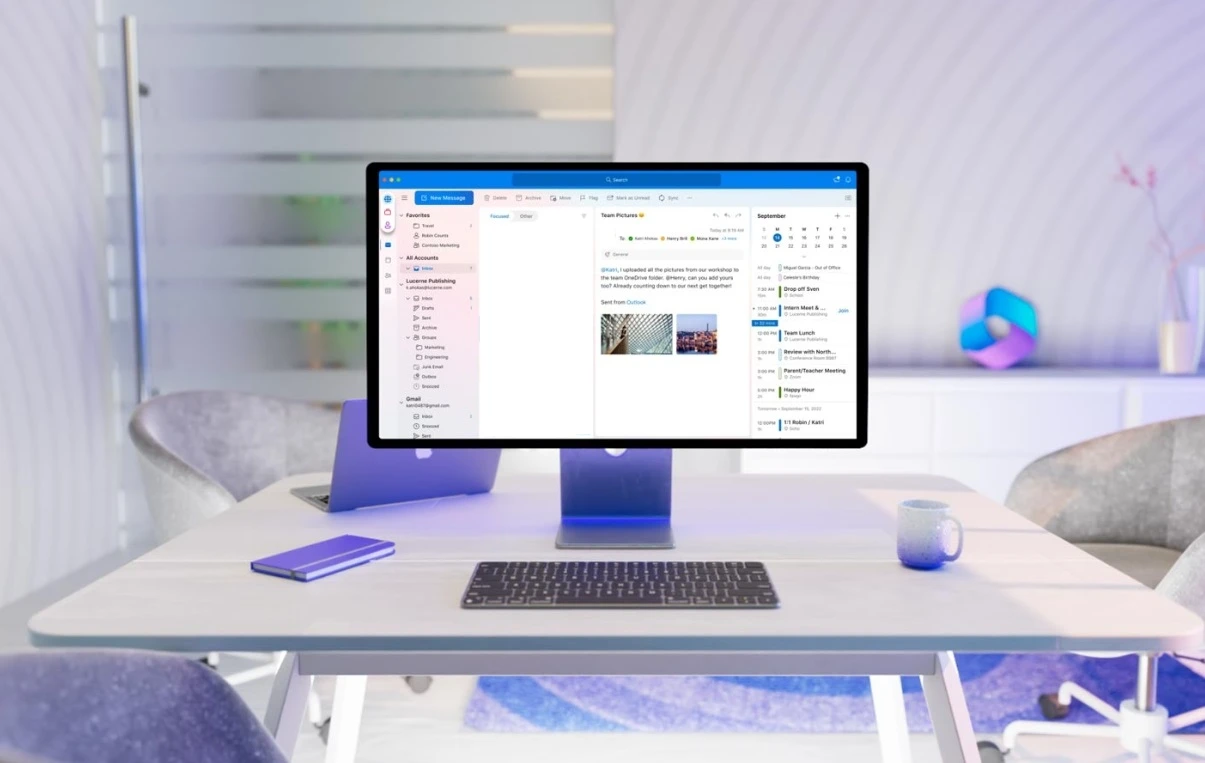iCloud yavaş yedekliyor sorunu zaman zaman bağlantınızın aşırı yavaş olmasından kaynaklansa da, cihazdaki boş alan, yüklü olan uygulamalar ve işletim sisteminden alakalı bazı sorunlardan da yavaş aktarım sağlamakta. Yazımız, iPhone yavaş yedekliyor ne yapmalıyım sorusuna yanıt vermek adına hazırlandı.
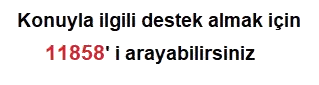
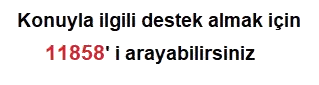
Telefon yavaş yedekliyor sorununun detaylarına geçmeden önce;
- Telefonun sistem tarih ayarını kontrol edin. Yanlışsa, internet bağlantınızda sorun çıkar.
- Başka bir internet bağlantısına geçip deneyin.
- Telefonunuzu yeniden başlatıp tekrar deneyin.
- Saklama alanını kontrol edin. Yeterli boş alan varmış gibi görünse dahi, sistem ve uygulamalar için yetersiz kalabiliyor.
iCloud Yavaş Yedekliyor Sorunu ve Çözümü
iCloud yedeklemenizi hızlandırmak istiyorsanız aşağıdaki faktörleri göz önünde bulundurmanız önemlidir:
- İstikrarlı bir İnternet Bağlantısı: İlk öncelik, yedeklemenin sorunsuz ilerlemesi için istikrarlı bir internet bağlantısına sahip olmanızdır. Zayıf veya kesintili bir bağlantı yedeklemeyi yavaşlatabilir. Bu nedenle, cihazınızda istikrarlı bir internet bağlantısı olduğundan emin olun.
- Yeterli iCloud Depolama Alanı: iCloud hesabınızda yeterli boş depolama alanının bulunması önemlidir. Eğer depolama alanınız doluysa, yeni yedeklemeler yapamazsınız. Depolama alanınızı yönetmek için Ayarlar uygulamasına gidin ve iCloud depolama seçeneğini kontrol edin.
- Gereksiz Dosyaları Silin: Yedekleme süresini kısaltmak için gereksiz dosyaları (örneğin, eski fotoğraflar veya videolar) cihazınızdan silebilirsiniz. Bu, iCloud’a yedeklenmesi gereken veri miktarını azaltacaktır.
- İCloud Hizmet Durumu: Apple’ın sistem durumu sayfasını ziyaret ederek iCloud hizmetinin mevcut olup olmadığını kontrol edebilirsiniz. Bazen hız sorunları, Apple’ın sunucularındaki sorunlardan kaynaklanabilir.
İnternet bağlantısını hızlandırmak ve optimize etmek için şunları yapabilirsiniz:
- Ağı meşgul eden tüm uygulamaları cihazınızdan kapatın.
- “Düşük Veri Modu”nu kapatın.
- Cihazınızı Wi-Fi yönlendiricinizin yakınına yerleştirin.
- Eğer mümkünse, 5 GHz frekans bandına geçin.
- Ağda büyük indirmeler veya yüklemeler yapılıyorsa bu işlemleri duraklatın.
Depolama alanını temizlemek ve yönetmek için şunları yapabilirsiniz:
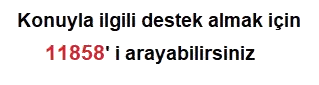
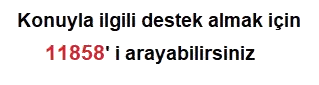
- Kullanmadığınız uygulamaları kaldırın.
- Eski fotoğrafları ve videoları silebilirsiniz.
- İCloud’a yedeklemesini istemediğiniz dosyaları belirleyin ve bunları silin.
- İCloud depolama alanınızı düzenli olarak kontrol edin ve gerektiğinde yükseltin.

Gereksiz Olan Uygulama Yedeklemelerini Durdur
Gereksiz yedeklemeleri devre dışı bırakmak, iCloud yedekleme sürecini hızlandırmak için iyi bir yol olabilir. İşte bu işlemi nasıl yapabileceğinizi adım adım açıklıyorum:
- Ayarlar uygulamasını açın.
- Üstteki Apple Kimliği hesabına dokunun ve iCloud’u seçin. (Apple Kimliği, ekranda adınız ve profil fotoğrafınızla temsil edilir.)
- iCloud’u kullanan uygulamaların bir listesini gösteren bir sayfa açılacaktır. Bu listede hangi uygulamaların iCloud’a yedeklendiğini görebilirsiniz.
- İstediğiniz uygulamaları devre dışı bırakmak için, “Tümünü Göster” veya “Diğer Uygulamalar” gibi bir seçeneğe dokunun. Bu, tüm uygulamaları listelemenizi sağlayacaktır.
- Artık iCloud’a yedeklemesini istemediğiniz uygulamaların yanında bulunan düğmelere dokunarak onları kapatabilirsiniz. Bu düğme genellikle bir anahtar gibi görünür ve kapatıldığında grileşir veya kayar.
- Bazı uygulamalar için, onları devre dışı bırakmak için uygulamanın adına dokunmanız ve “Bu iPhone’u Senkronize Et” veya “iPhone’umda Tut” veya “iPhone’umdan Sil” gibi seçeneklerden birini seçmeniz gerekebilir. Bu seçenekler, uygulamanın verilerinin iCloud’a yedeklenmesini veya senkronize edilmesini kontrol etmenize olanak tanır.
iCloud’ da Yer Açma
iCloud depolama alanını açmak için aşağıdaki adımları izleyebilirsiniz:
- Ayarlar uygulamasını açın.
- Üstteki Apple Kimliği hesabınıza dokunun ve iCloud’u seçin. (Apple Kimliği, ekranda adınız ve profil fotoğrafınızla temsil edilir.)
- Hesap Depolama Alanını Yönet seçeneğine dokunun. Bu seçenek, iCloud depolama alanınızı yönetmenize olanak tanır.
- Şimdi iCloud’da ihtiyaç duymayabileceğiniz uygulama verilerinden herhangi birini seçin ve “Kapat ve Sil” seçeneğine dokunun. Bu, belirli bir uygulamanın iCloud yedeklemesini ve verilerini siler.
Dosyalarınızı iCloud Drive’dan silmek için ise şu adımları izleyebilirsiniz:
- Dosyalar uygulamasını açın.
- Sol üst köşedeki “Gözat” seçeneğine dokunun.
- iCloud Drive‘ı seçin.
- İCloud Drive’da istemediğiniz dosyalardan herhangi birini bulun.
- Dosyaları seçmek için üstteki “Daha fazla” simgesine (genellikle üç nokta veya üç çizgi şeklinde) dokunun ve “Seç” seçeneğine dokunun.
- Silmek istediğiniz tüm dosyaları seçin.
- Hepsini silmek için altta bulunan “Çöp Kutusu” simgesine dokunun.

Bilgisayara Yedeğinizi Alın
iCloud yedekleme işlemi uzun sürüyorsa veya alternatif bir yedekleme yöntemi tercih ediyorsanız, cihazınızı bilgisayarınıza yedeklemek için aşağıdaki adımları takip edebilirsiniz. Bu işlem Mac veya Windows PC ile yapılabilir.
Mac Kullanıcıları İçin (Düşük Sürümler):
- İlk olarak, iOS cihazınızı Mac bilgisayarınıza bir USB kablosu ile bağlayın.
- Cihazınızın ekranında bir güvenlik uyarısı belirecektir. Bu uyarıya cevap vererek bilgisayarınızın cihazınıza erişmesine izin verin.
- Bilgisayarınızda iTunes’u açın.
- Sol kenar çubuğunda cihazınızın adına tıklayın.
- Şimdi “iPhone’unuzu bu Mac’e yedekle” veya benzer bir seçeneği bulun ve tıklayın.
- “Şimdi Yedekle” veya “Yedeklemeyi Başlat” gibi bir seçeneği tıklayarak yedeklemeyi başlatın.
Mac Kullanıcıları İçin (Daha Yeni):
- iOS cihazınızı Mac bilgisayarınıza bir USB kablosu ile bağlayın.
- Cihazınızın ekranında bir güvenlik uyarısı belirecektir. Bu uyarıya cevap vererek bilgisayarınızın cihazınıza erişmesine izin verin.
- Bilgisayarınızda Finder’ı açın.
- Sol kenar çubuğundan cihazınızın adını seçin.
- “Bu Mac’e Yedekle” veya benzer bir seçeneği bulun ve tıklayarak yedeklemeyi başlatın.
Windows Kullanıcıları İçin:
- İlk olarak, iOS cihazınızı Windows PC’nize bir USB kablosu ile bağlayın.
- Cihazınızın ekranında bir güvenlik uyarısı belirecektir. Bu uyarıya cevap vererek bilgisayarınızın cihazınıza erişmesine izin verin.
- Bilgisayarınıza iTunes’u indirin ve yükleyin (eğer yüklü değilse).
- iTunes’u açın ve cihazınızın adını sol üst köşede bulunan cihaz simgesine tıklayarak seçin.
- “Bu Bilgisayar” altında “iPhone’unuzu Otomatik Olarak Yedekle” seçeneğini işaretleyin.
- “Şimdi Yedekle” veya “Yedeklemeyi Başlat” seçeneğini tıklayarak yedeklemeyi başlatın.
iCloud yavaş yedekliyor nasıl hızlandırırım sorusuna yanıt vermeye çalıştık.
Sonraki: iCloud şifresi nasıl değiştirilir