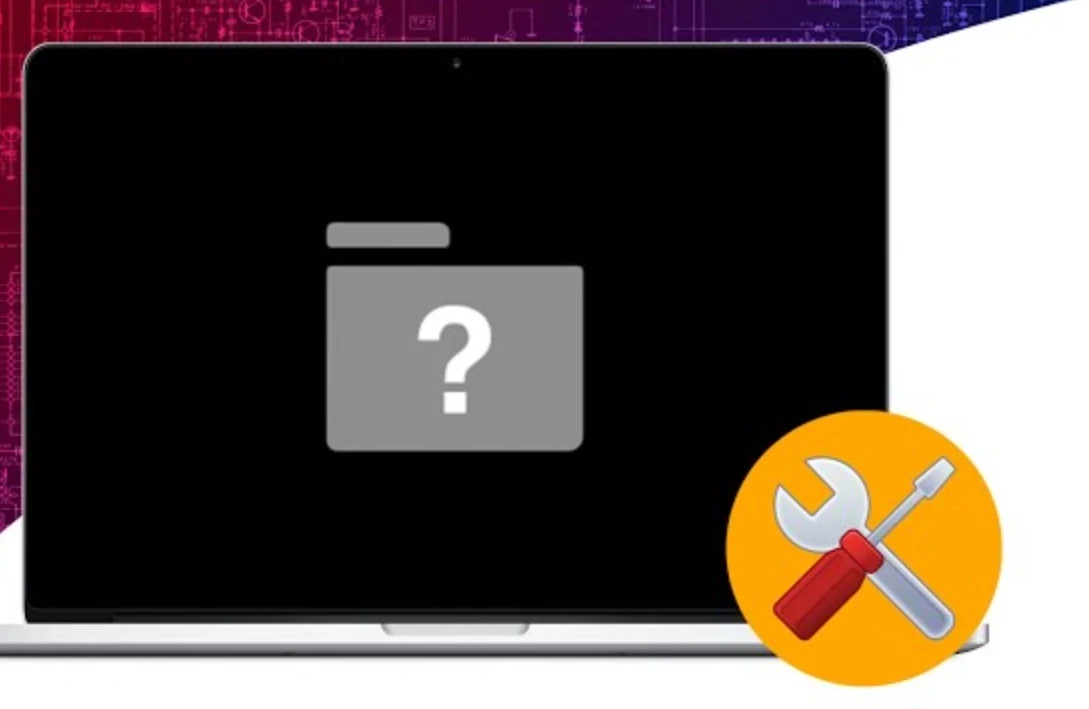Macbook soru işareti çıkıyor hatası eskiden beri devam eden uyarı işaretlerinden biridir. Makalemizde, Macbook Air soru işareti neden çıkar ve nasıl düzeltilir buna değineceğiz.
Mac soru işareti klasörü sürekli çıkanları yapacağın en iyi seçenek, işletim sistemini sıfırdan kurmak olacak.
Mac’te Soru İşareti Klasörü Hatası ve Çözümü
Mac bilgisayarınızı açtığınızda, hemen ardından bir soru işareti klasörü simgesi görüyorsanız, bu, bilgisayarınızın başlangıç diskini bulamadığı ve işletim sistemini yükleyemediği anlamına gelir. Bu sorun, donanım arızası, yanlış sistem ayarları yapılandırması, bozuk NVRAM verileri veya bozuk başlangıç diski gibi birkaç nedenle meydana gelebilir. İşte bu sorunu çözmek için atmanız gereken adımlar:
1. Başlangıç Diskini Seçin:
İlk olarak, Mac’inizi yeniden başlatın ve başlangıç sesini duyduktan sonra “Option” (Seçenek) tuşunu basılı tutun. Bu, başlangıç diskini seçmek için bir menüyü açar.
Ardından, hangi diskte işletim sisteminizin yüklü olduğunu belirlemek için ekranda listelenen diskler arasından doğru diski seçin. İşletim sisteminizin yüklü olduğu diski seçtiğinizde, sistem normal bir şekilde başlayacaktır.
Not: Eğer bu adım işe yaramazsa, başka çözümlere geçin.
2. PRAM/NVRAM Sıfırlama:
Eğer ilk adımda sorun devam ederse, Mac’inizin PRAM (Parameter RAM) veya NVRAM (Non-Volatile RAM) verilerini sıfırlamayı deneyin. Bu, bazı sistem ayarlarını sıfırlar ve sorunların çözülmesine yardımcı olabilir.
a. Bilgisayarınızı yeniden başlatın ve başlangıç sesini duyduktan sonra “Option + Command + P + R” tuşlarına eş zamanlı olarak basın ve basılı tutun. Bilgisayar yeniden başlayacak ve başlangıç sesini duyduktan sonra tuşları bırakana kadar bu kombinasyonu basılı tutun.
b. Bilgisayarınızın NVRAM veya PRAM verileri sıfırlandığında, bir kez daha başlangıç diskini seçin ve bilgisayarınızın normal olarak başlamasını bekleyin.
3. İşletim Sistemini Onarın veya Yeniden Yükleyin:
Yukarıdaki adımlar sorununuzu çözmezse, işletim sistemiyle ilgili bir sorun olabilir. Mac’inizdeki işletim sistemini onarmak veya yeniden yüklemek sorunun giderilmesine yardımcı olabilir. Bu işlem için macOS yükleyici veya Kurtarma Modu’nu kullanabilirsiniz.
Bu adımı uygulamadan önce, verilerinizin yedeklerini almayı unutmayın, çünkü işletim sistemi yeniden yüklendiğinde, verileriniz silinebilir.
4. Donanım Sorunları:
Eğer yukarıdaki adımlar işe yaramazsa, donanım sorunları da bu hatanın nedeni olabilir. Bu durumda, bir Apple Destek’e başvurmanız gerekiyor.
Unutmayın ki, sorununuzun kökenini doğru bir şekilde tanımlamak ve çözümü uygulamak için donanım ve yazılım konularında yeterli bilgiye sahip olmanız önemlidir. Özellikle donanım sorunlarını teşhis etme ve çözme konusunda uzman olmayan kişilere, bilgisayarınızı açmak ve incelemek yerine bir profesyonel servise başvurmanız daha güvenlidir.
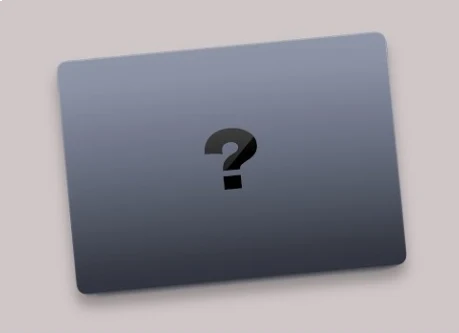
Mac Soru İşareti Klasörü Hatası Nasıl Düzeltilir?
Eğer Mac’inizi açtığınızda soru işareti klasörü simgesi görüyorsanız ve işletim sistemi başlatılamıyorsa, sorunu çözmek için aşağıdaki adımları izleyebilirsiniz:
1. Bilgisayarınızı Yeniden Başlatın:
İlk olarak, bilgisayarınızı yeniden başlatın ve sorunun hala devam edip etmediğini gözlemleyin. Bazı geçici hatalar bu şekilde çözülebilir.
2. Doğru Başlangıç Diskini Ayarlayın:
Sorun genellikle yanlış başlangıç diski seçimi nedeniyle ortaya çıkar. Bu durumu kontrol etmek ve düzeltmek için aşağıdaki adımları izleyebilirsiniz:
a. Mac’inizi yeniden başlatın ve başlangıç sesi duyulduktan sonra “Option” (Seçenek) tuşuna basılı tutun. Bu, başlangıç diskini seçmek için bir menüyü açar.
b. Ardından, işletim sisteminin yüklü olduğu doğru başlangıç diski seçeneğini belirleyin. Bu diski seçtiğinizde, bilgisayarınız bu disk üzerinden başlayacaktır.
c. Eğer bu adımla sorunu çözemezseniz, macOS Kurtarma Modu’na erişmek için “Command + R” tuşlarına basarak Mac’inizi yeniden başlatmayı deneyin.
3. Kurtarma Modu’nu Kullanın:
Kurtarma Modu, Mac’inizdeki işletim sistemini onarmak veya yeniden yüklemek için kullanabileceğiniz bir özel bir moddur. İşte nasıl erişebilirsiniz:
a. Mac’inizi yeniden başlatın ve “Command + R” tuşlarına basın. Bu tuş kombinasyonunu basılı tutun ve başlangıç sesi duyulduktan sonra bırakmadan devam edin.
b. Kurtarma Modu penceresi açıldığında, Disk Yardımcı Programı’nı seçin.
c. Disk Yardımcı Programı’nı kullanarak disk hatalarını onarın veya işletim sistemini yeniden yükleyin.
Başlangıç Diskinizi Onarma (Mac için İlk Yardım)
Mac’inizdeki başlangıç diskinde temel sorunlar varsa, bu sorunları onarmak için macOS’ın İlk Yardım özelliğini kullanabilirsiniz. İşte bu sorunları nasıl çözeceğinize dair adımlar:
Not: Bu işlemi gerçekleştirmeden önce verilerinizi yedeklemeyi unutmayın, çünkü disk onarımları bazen veri kaybına neden olabilir.
- MacOS Kurtarma Moduna Girin: Mac’inizi yeniden başlatın ve “Command + R” tuşlarına basın. Bu tuş kombinasyonunu başlangıç sesi duyulduktan sonra basılı tutun ve bırakmayın. Bu, macOS Kurtarma Modu’na erişmenizi sağlar.
- Disk Yardımcı Programı’na Erişin: Kurtarma Modu açıldığında, üst menü çubuğunda bulunan “Aracı” (Utilities) seçeneğine tıklayın ve ardından “Disk Yardımcı Programı” (Disk Utility) seçeneğini seçin.
- Başlangıç Diskinizi Seçin: Sol kenar çubuğundan bilgisayarınızın başlangıç diskini seçin. Varsayılan olarak “Macintosh HD” olarak adlandırılır.
- İlk Yardım’ı Çalıştırın: Seçtiğiniz başlangıç diski üzerindeyken, üst menü çubuğunda bulunan “İlk Yardım” (First Aid) sekmesine tıklayın.
- Disk Onarımı Başlatın: “İlk Yardım” penceresinde, sağ üst köşede bulunan “Onarım” (Repair) düğmesine tıklayın. Bilgisayarınızın başlangıç diski üzerinde disk taraması yapılacaktır.
- Testi Çalıştırın: Tarama işlemi başladığında, bir istem mesajında “Testi Çalıştırmayı Kabul Et” seçeneğine tıklayın. Disk Yardımcı Programı başlangıç diskini tarayacak ve herhangi bir sorun tespit ederse bunları otomatik olarak düzeltecektir.
- Tamamlama ve Yeniden Başlatma: İşlem tamamlandığında, bilgisayarınızı yeniden başlatın ve başlangıç diskini kontrol edin. Sorunlar çözüldüyse, bilgisayarınız normal olarak başlayacaktır.
macOS Güncellemesi ile Başlangıç Disk Sorunlarını Önleyin
Başlangıç disk sorunları ve uyumluluk sorunları, bilgisayarınızın işletim sistemi sürümüyle ilgili olabilir. Geliştiriciler, bu tür sorunları gidermek ve güvenlik açıklarını kapatmak için düzenli olarak macOS güncellemeleri yayınlarlar. Bu nedenle, gelecekte başlatma sorunlarını önlemek ve güvenlik önlemlerini almak için sisteminizi güncel tutmanız önemlidir. İşte macOS’ünüzü güncellemenin adımları:
- Mac’inizde Oturum Açın: Bilgisayarınıza oturum açın ve masaüstünüzü görüntüleyin.
- Finder’ı Açın: Masaüstünüzde veya Dock’ta Finder uygulamasını açın.
- Sistem Bilgilerini Görüntüleyin: Finder penceresinde, menü çubuğundan “Apple” simgesine tıklayın ve ardından “Bu Mac Hakkında” seçeneğini seçin.
- Yazılım Güncelleme’yi Açın: “Bu Mac Hakkında” penceresi açıldığında, “Yazılım Güncelleme” düğmesine tıklayın. Bu, sistem yazılımınızın güncellenip güncellenmediğini kontrol etmenizi sağlar.
- Güncellemeleri Kontrol Edin: “Yazılım Güncelleme” penceresi açıldığında, sisteminizin mevcut güncellemeleri kontrol etmek için “Şimdi Kontrol Et” veya benzeri bir düğmeye tıklayın. Bilgisayarınız internet üzerinden güncellemeleri kontrol edecek ve bulunan güncellemeleri listeye koyacaktır.
- Güncellemeleri Yükleyin: Eğer sistem güncellemeleri bulunursa, bu güncellemeleri yüklemek için “Şimdi Güncelle” veya benzeri bir düğmeye tıklayın. Bilgisayarınız güncellemeleri indirecek ve kuracaktır.
- Güncelleme İşlemi Tamamlandığında: Güncelleme işlemi tamamlandığında, bilgisayarınızı yeniden başlatmayı düşünün. Bazı güncellemeler, bilgisayarın yeniden başlatılmasını gerektirebilir.
macOS’u Yeniden Yükleme İşlemi
Eğer önceki adımlar sorununuzu çözmezse ve Mac’iniz hala başlangıç diskini bulamıyorsa, macOS işletim sistemini sıfırdan yeniden yüklemek gerekebilir. Bu işlem, bilgisayarınızı varsayılan ayarlarına geri getirecek ve sorunları çözebilir. Ancak bu işlem sırasında veri kaybı yaşanabilir. İşte macOS’u yeniden yükleme adımları:
Not: Bu işlem veri kaybına neden olabileceği için, önemli verilerinizi mutlaka yedeklemiş olmalısınız.
- Kurtarma Moduna Girin: Bilgisayarınızı yeniden başlatın ve “Command + R” tuşlarına basarak Kurtarma Modu’na erişin. Başlangıç sesi duyulduktan sonra bu tuş kombinasyonunu basılı tutun.
- MacOS’u Yeniden Yükle’yi Seçin: Kurtarma Modu açıldığında, “MacOS’u Yeniden Yükle” (Reinstall macOS) seçeneğine tıklayın.
- Oturum Açma Parolasını Girin: İstenirse, oturum açma parolanızı girin.
- Kurulum Ekranına Devam Edin: İşletim sistemini yeniden yüklemek için gerekli adımları takip edin. Bu aşamada, kullanıcı lisans anlaşmalarını kabul etmelisiniz.
- MacOS’u Yüklemek İstediğiniz Diski Seçin: “MacOS’u Yüklemek İstediğiniz Diski Seçin” ekranında, iki seçenek sunulacaktır:
- “Macintosh HD”: Bu seçenek, işletim sistemini sıfırdan yükler, ancak verilerinizi korur.”Macintosh HD – Data”: Bu seçenek, önceki tüm dosyalarınızı ve ayarlarınızı silerek işletim sistemini yeniden yükler.
- Kurulumu Tamamlayın: “Kurulum” düğmesine tıklayarak işlemi başlatın. Kurulum tamamlandığında, bilgisayarınız otomatik olarak yeniden başlatılacak ve işletim sistemi yüklenecektir.
Macbook soru işareti çıkıyor hatası aynı zamanda Macbook Pro içinde geçerlidir.