Bilgisayarda Windows 10 port açmak için hangi adımlar yapılır resimli anlatımla TCP / UDP portları açılmasını gösterdik. Modemde port açmak için hazırladığımız haberimize bakmayı unutmayın.
Bazı durumlarda Windows port açma işlemini yapmanız gerekebilir. Port açmanın çeşitli sebepleri vardır. Oyun oynamak için, FTP servere dönüştürmek için, torrent istemcileri için Windows güvenlik duvarında port açmak gerekiyor. Güvenlik duvarında port açma işlemini mecbur kalmadıysanız yapmayın. Sizin bu duvara zarar vermeniz demek aynı noktadan davetsiz misafirlerinde bilgisayarınıza girebileceği anlamına gelir.
Güvenlik Duvarında Port Nereden Açılıyor?
Port açma işini modemden de yapmanız mümkün oluyor. Ancak modemde her kullanıcı için ara yüzün farklı olması size biraz güçlük yaratabilir. Diğer yöntem ise bilgisayardan port açma işlemidir.
Yapmanız gereken ilk adım “Windows” ve “R” tuşlarına beraber basmak oluyor. Daha sonrasında küçük bir ekranda “çalıştır” sayfası açılır. Çalıştır sayfasında bulunan kutucuğa wf.msc yazın ve “enter” tuşuna basın. Bu işlemden sonra güvenlik duvarı sayfası açılacaktır. Sayfanın sol tarafında yer alan “gelen kurallar” kısmına sağ tıklayın.
Sağ tıkladıktan sonra “yeni kuralları” seçin. Yeni kural sihirbazı açılır ve buradan “bağlantı noktasını” seçimini yapın. Bir sonraki adımda ise size kuralın TCP moduna mı yoksa UDP moduna mı uygulanacağını seçmenizi ister. Sonra ise belirli yerel bağlantı noktalarını seçin. İleri dediğinizde karşınıza çıkan ekrandan bağlantıya izin ver sekmesinin seçimini yapın. Sonra ki adımda sadece ileri demeniz yeter, değişiklik yapmaya gerek yoktur. Son açılan ekranda yeni kurala isim vermeniz istenir.
Windows 10 Port Açma
Windows port açma: Windows 10 port açma olarak hazırladığımız yazımızda aynı zamanda Windows 7 içinde aynı yolla port açmak adımları uygulanmakta.
Çalıştır’ a “wf.msc” ile giriş yapınız. “Genel kuralları” başlığına tıklayın. Yan taraftaki “Yeni kural” yazısına tıklayıp “Bağlantı noktası” seçeneğini işaretleyin. Açmak istediğiniz port numaralarını giriniz. Örnek 80, 8080, 34567, 9000 gibi…
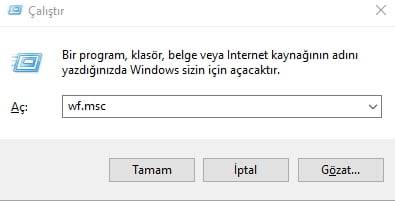
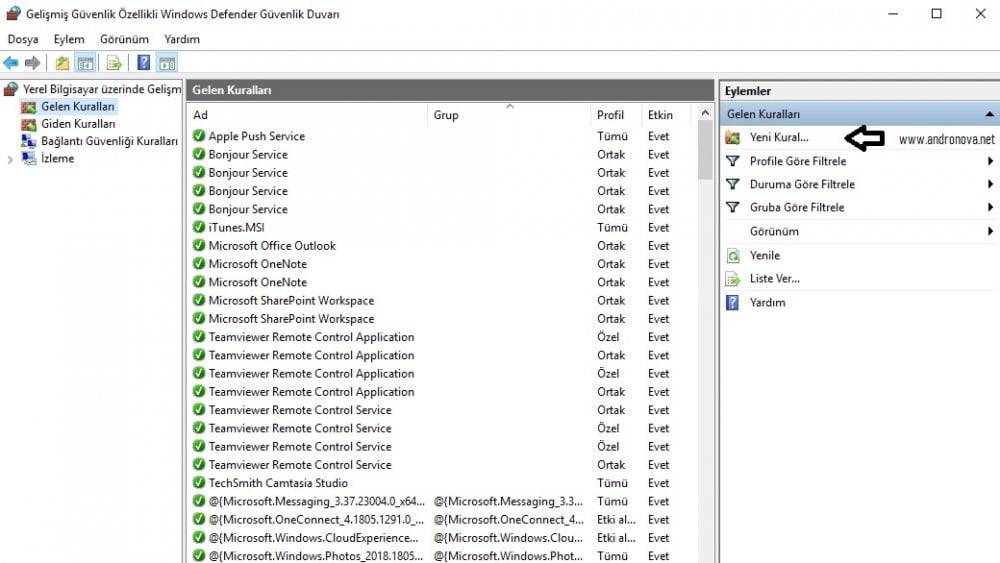
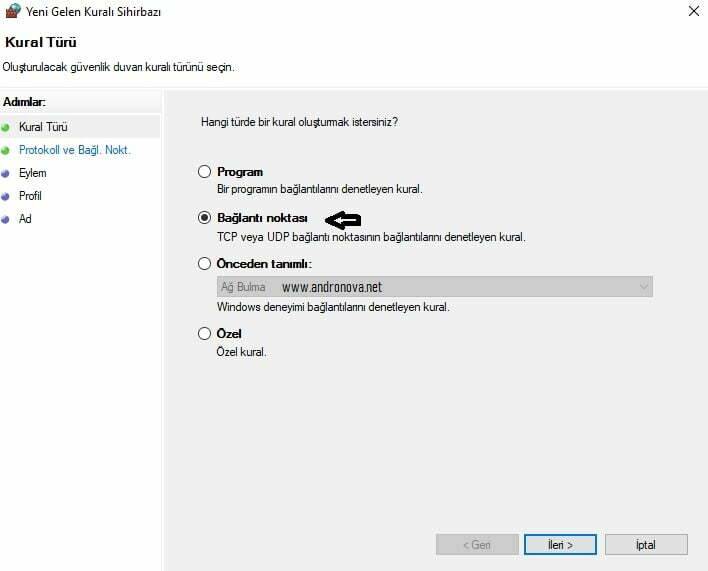
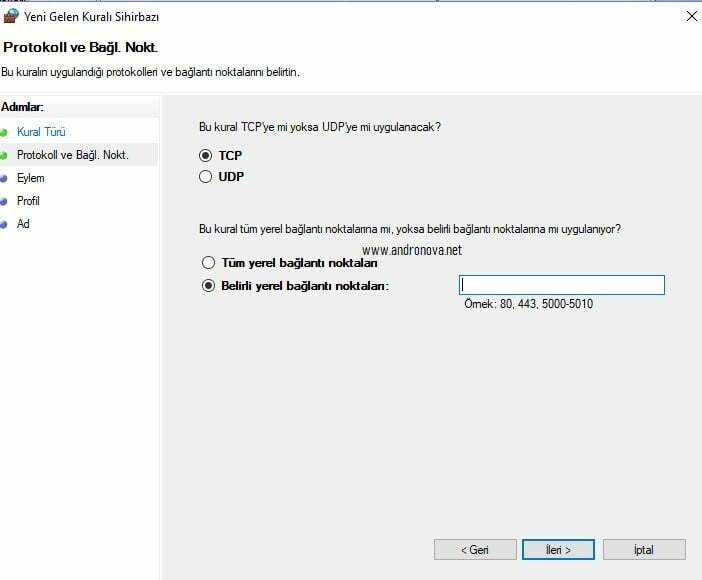
Windows 10’da Port Açma Kılavuzu
Windows işletim sistemi, ağınızdaki trafiği yönlendirmenize ve belirli hizmetlere veya uygulamalara dışarıdan erişim sağlamanıza yardımcı olan port açma özelliklerine sahiptir. Bu rehberde, Windows 10’da port açma işlemini ayrıntılı olarak inceleyeceğiz. Port açma işlemi, sunucuları, IP kameraları, oyun sunucularını veya diğer çeşitli uygulamaları barındırmak isteyenler için önemlidir.
Adım 1: Portlar ve Ağ Bilgisi Anlayışı
Portlar, bir ağdaki cihazlar arasında iletişim kurma şeklidir. Her port, belirli bir hizmet veya uygulamaya atanmıştır. Örneğin, HTTP trafiği için genellikle 80. port kullanılır. Port açma işlemi, belirli bir portu bir cihaza yönlendirmenizi sağlar. Bu, dışarıdan gelen trafiğin belirli bir hizmete veya uygulamaya ulaşmasını sağlar.
Adım 2: Windows 10’da Windows Güvenlik Duvarı Yönetimi
Windows 10, entegre bir güvenlik duvarı olan Windows Güvenlik Duvarı’na sahiptir. Bu güvenlik duvarı, gelen ve giden ağ trafiğini kontrol etmek için kullanılır. Port açma işlemine başlamadan önce, Windows Güvenlik Duvarı’nın ayarlarını doğru bir şekilde yapılandırmanız gerekir. Ayarları düzenlemek için:
- Başlat menüsünden “Ayarlar” seçeneğine tıklayın.
- “Güncelleme ve Güvenlik” seçeneğine gidin.
- “Windows Güvenlik Duvarı”nı tıklayın ve “Gelen Kurallar”ı düzenlemek için “Gelen Kurallar”ı seçin.
Adım 3: Port Açma İşlemi
Port açma işlemi, genellikle ağ yönlendirici (router) ayarlarına dayanır. Yönlendiricinizin kontrol paneline erişim sağlayın (tarayıcınızı kullanarak genellikle 192.168.1.1 veya 192.168.0.1 gibi bir IP adresi girerek erişebilirsiniz). Ardından, aşağıdaki adımları izleyerek port açma işlemine başlayabilirsiniz:
- Yönlendiriciye giriş yapın ve kullanıcı adı ve şifrenizi girin.
- “Port Yönlendirme” veya “Port Açma” gibi bir seçenek bulun.
- Yeni bir port açma kuralı oluşturun. Bu kurala bir ad verin, dış ve iç port numaralarını belirtin (genellikle aynı olacaktır), protokolü seçin (genellikle TCP veya UDP) ve yerel IP adresinizi girin.
- Kuralı kaydedin ve etkinleştirin.
Adım 4: Windows 10’da Güvenlik Duvarı Ayarları
Port açma işlemi sırasında, Windows Güvenlik Duvarı’nı ayrıca yapılandırmanız gerekebilir. Açtığınız portun bu duvarı geçmesine izin vermek için aşağıdaki adımları takip edebilirsiniz:
- Windows Güvenlik Duvarı ayarlarına gidin.
- “Gelen Kurallar”ı düzenleyin ve yeni bir giriş kuralı ekleyin.
- Giriş kuralında, belirli bir port veya port aralığını ve izin verilen bir programı belirtin.
Adım 5: Port Testi
Port açma işleminin doğru bir şekilde yapıldığını doğrulamak için bir port testi yapmanız gerekebilir. Bu, portun açık olduğunu ve trafiğin doğru bir şekilde yönlendirildiğini gösterir. Port testi için çevrimiçi araçlar veya yazılımlar kullanabilirsiniz.
Windows 10’da port açma işlemi, belirli hizmetlere veya uygulamalara erişim sağlamak için önemlidir. Ancak, bu işlemi yaparken dikkatli ve güvenlik bilinci ile hareket etmelisiniz. Her zaman, açtığınız portların güvenliğini ve gereksinimlerini anladığınızdan emin olun.
Bu kılavuz, Windows 10’da port açma işlemini baştan sona açıklamıştır. Ancak, her ağ ve yönlendirici farklı olabilir, bu nedenle işlemi gerçekleştirmeden önce yönlendirici ve Windows ayarlarınıza özgü belgelere başvurmanız önemlidir. Port açma işlemi, dikkatli bir planlama ve güvenlik önlemleri gerektirir, bu nedenle bu işlemi gerçekleştirmeden önce gerekli önlemleri almalısınız.





