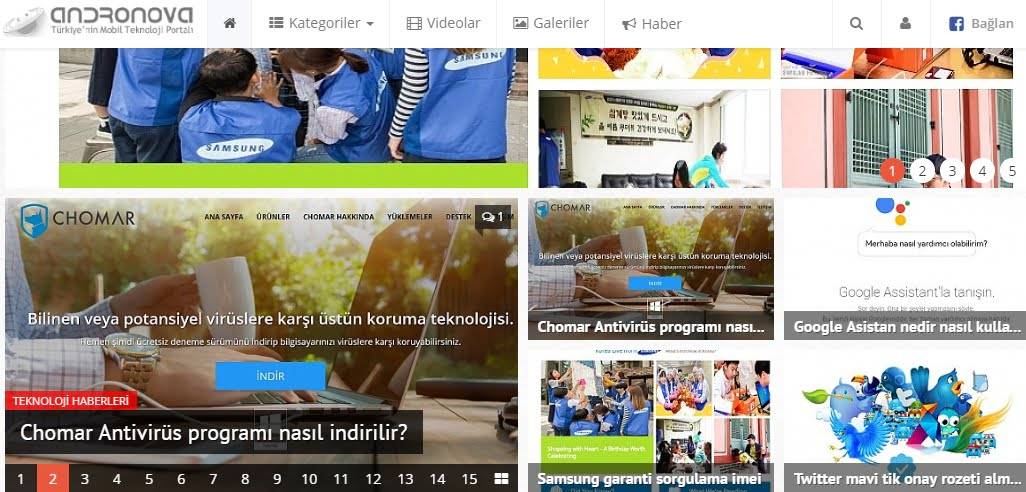Windows 10 PIN’ iniz kullanılamıyor sorununa geçen hafta denk geldik ve kullanıcı giriş yapmak istediğinde alternatif yöntemleri kullanamadığını gördük. Alınan uyarı; “Bu cihazın güvenlik ayarlarındaki bir değişiklik nedeniyle PIN’ iniz artık kullanılamıyor. PIN’ inizi tekrar ayarlamak için tıklayın.”
PIN’ iniz artık kullanılamıyor, hesap güvenlik kısmında yapılan bir değişiklik sebebiyle oluşan güvenlik tedbir durumudur. Windows oturum mail hesabının veya güvenlik seçeneklerinde yapılan bir değişiklik bu durumu tetiklemiş olma olasılığı var.
Windows 10 PIN’ iniz Kullanılamıyor Sorunu Genel Adımlar
Windows 10’daki PIN sorunlarını gidermek için kullanılabilecek bir rehber gibi görünüyor. Ancak, bu adımları dikkatle takip etmek ve doğru şekilde uygulamak önemlidir. Ayrıca, her adımı dikkatlice okuyup anladığınızdan emin olmalısınız. Aşağıda verilen açıklamaları ve notları takip ederek adımları daha açıklayıcı bir şekilde düzenleyebilirsiniz:
Adım 1: Yönetici Hesabını Kullanın
- Windows 10’a oturum açın ve yönetici hesabını kullanıp kullanmadığınızı kontrol edin. Bu adım, PIN sorunlarını çözmek için doğru bir şekilde başlamanızı sağlar.
Adım 2: PIN Değiştirme veya Kaldırma
- Ayarlar > Hesaplar > Oturum Açma Seçenekleri adlı alana girin ve PIN’ i değiştirmeyi veya kaldırmayı deneyin.
Adım 3: Gizli Dosyaları Gösterme
- Bir Dosya Gezgini penceresi açın ve Görünüm sekmesi altında “Gizli öğeleri” etkinleştirin.
Adım 4: Ngc Klasörünü Bulma
- C:\Windows\ServiceProfiles\LocalService\AppData\Local\Microsoft yoluna gidin ve “Ngc” adında bir klasör bulun.
Adım 5: Ngc Klasörünün Özelliklerini Açma
- Ngc klasörüne sağ tıklayın ve “Özellikler”i seçin.
Adım 6: Güvenlik Sekmesine Gitme
- “Özellikler” penceresinde “Güvenlik” sekmesine gidin.
Adım 7: Sahip Alanını Değiştirme
- “Gelişmiş” düğmesine tıklayın.
Adım 8: Nesne Türlerini Kontrol Etme
- “Nesne Türleri”ne tıklayın ve tüm seçeneklerin işaretli olduğundan emin olun.
Adım 9: Yönetici Kullanıcı Adını Girme
- Yönetici kullanıcı adınızı girin ve “Adları Kontrol Et”e tıklayarak doğrulama yapın, sonra “Tamam”ı tıklayın.
Adım 10: Sahip Değişikliğini Onaylama
- Kullanıcı adınız artık “Sahip” alanının yanında görüntüleniyor. “Alt kapsayıcılar ve nesnelerdeki sahibi değiştir” seçeneğini işaretleyin, “Uygula”ya tıklayın ve gerekirse “Evet”i tıklayarak onaylayın, ardından “Tamam”ı tıklayın.
Adım 11: Ngc Klasörünü Temizleme
- Ngc klasörünü açın ve içeriğini tamamen silin, böylece klasör boş hale gelir.
Adım 12: Yeni PIN Ayarlama
- Daha sonra yeni bir PIN ayarlayabilir ve kullanabilirsiniz.
Adım 13: Son Değişikliği Geri Almak
- Duruma göre son değişikliği geri almaya çalışın.
Eğer bu adımlar sorununuzu çözmezse ve hala “PIN’iniz artık kullanılamıyor” mesajını alıyorsanız, Microsoft hesabınızın şifresini değiştirmeyi veya yerel bir hesaba geçip tekrar Microsoft hesabına dönüş yapmayı deneyebilirsiniz. Ayrıca, bilgisayarınızı sıfırlama seçeneğini kullanabilirsiniz. Bu adımları takip ederken dikkatli olun ve herhangi bir veri kaybını önlemek için yedekleme yapmayı unutmayın.
Yukarıdakilerin işe yaramaması durumunda, ya işletim sistemini sıfırlayacaksınız ya da Windows 10 PIN kaldırmak için aşağıdaki içeriği kullanmanız gerekecek.

Windows 10 PIN’ iniz kullanılamıyor Microsoft Hesabıyla Oturum Açın
Bu makale, Windows 11 bilgisayarınıza Microsoft hesabınızla oturum açarak “PIN’iniz artık kullanılamıyor” hatasını çözmek için adım adım rehber sunmaktadır.
Adım 1: Şifre Kullanarak Oturum Açma
- Windows 11 bilgisayarınızı başlatın ve oturum açma ekranında “Oturum Açma Seçenekleri”ne tıklayın. Tüm giriş seçenekleri görünecektir.
- Eğer “Şifre” simgesi mevcutsa, bu simgeye tıklayın. Şimdi PIN yerine Microsoft hesabınızla ilgili şifrenizi girebilirsiniz.
Not: Eğer “Şifre” simgesi görünmüyorsa, diğer çözüm adımlarına geçebilirsiniz.
Adım 2: Ayarlar Menüsünü Açma
- Hesabınıza başarıyla oturum açtıktan sonra, bilgisayarınızda Ayarlar’ı açmak için “Win + I” tuşlarına basın.
Adım 3: Oturum Açma Seçeneklerine Gitme
- Sol taraftaki dikey menüden “Hesaplar” ı seçin ve ardından sağ kenar çubuğunu aşağı kaydırarak “Oturum Açma Seçenekleri” ne tıklayın.
Adım 4: PIN Eklemek
- Açılan pencerede, “PIN (Windows Hello)” seçeneğini bulun ve yanındaki “PIN Ekle” seçeneğine tıklayın.
Adım 5: Yeni PIN Eklemek
- Kullanmak istediğiniz yeni PIN’i girin ve değişikliği kaydetmek için “Tamam” düğmesine tıklayın.
Şimdi bilgisayarınızı yeniden başlatabilir ve “PIN’iniz artık kullanılamıyor Windows 11” hatasının çözülüp çözülmediğini kontrol edebilirsiniz.
PIN’ iniz Kullanılamıyor Gelişmiş Seçeneklerden Son Değişiklikleri Geri Almak
Bu makale, Windows 11 bilgisayarınızda güvenlik güncellemelerini yükledikten sonra “PIN’iniz artık kullanılamıyor” hatasıyla karşılaşırsanız, bu hatayı Gelişmiş seçeneklerden geri alma yöntemini adım adım açıklar.
Adım 1: Kurtarma Menüsüne Erişme
- “Windows 11 PIN’iniz artık kullanılamıyor” hatasını gördüğünüzde, bilgisayarınızı yeniden başlatmak için Güç simgesine tıklayın ve Yeniden Başlat’a tıklarken “Shift” tuşunu basılı tutun. Bu işlem, Windows 11 sistemini Kurtarma menüsüne önyükleme yapmak için zorlar.
Adım 2: Güncelleştirmeleri Kaldırma
- Bilgisayarınız Kurtarma menüsüne geldiğinde, sırasıyla “Sorun Giderme” > “Gelişmiş Seçenekler” > “Güncelleştirmeleri Kaldır” seçeneklerini seçin.
Adım 3: Güncellemeleri Kaldırma İşlemi
- Güncelleştirmeleri kaldırmak için ekrandaki talimatları izleyin. En son yüklediğiniz güvenlik güncellemelerini kaldırmak bu hatayı düzeltebilir.
Adım 4: Kaldırma İşlemi Tamamlandığında
- Güncellemeler kaldırıldıktan sonra, Gelişmiş seçenekler menüsünden çıkın ve bilgisayarınızı normal şekilde başlatmasına izin verin.
Başlangıç Onarımı ile “PIN’ iniz Artık Mevcut Değil” Hatasını Çözme
Bu makale, Windows 11 bilgisayarınızda “PIN’iniz artık mevcut değil” hatasıyla karşılaşırsanız, başlangıç onarımını kullanarak sorunu çözmek için adım adım rehber sunar.
Adım 1: Kurtarma Menüsüne Erişme
- Hata mesajını gördüğünüzde, bilgisayarınızı kurtarma menüsüne erişmek için aşağıdaki adımları izleyin:
- Bilgisayarınızı yeniden başlatın.
- Kurtarma menüsüne erişmek için Güç simgesine tıklayın ve Yeniden Başlat’a tıklarken “Shift” tuşunu basılı tutun.
Adım 2: Başlangıç Onarımını Başlatma
- Kurtarma menüsüne geldiğinizde, “Sorun Giderme” seçeneğine tıklayın.
- Ardından “Gelişmiş Seçenekler”e tıklayın ve “Başlangıç Onarımı” seçeneğini seçin.
Adım 3: Başlangıç Onarımını Tamamlama
- Başlangıç onarımını başlatmak için ekrandaki talimatları takip edin. Bu işlem, bozuk önyükleme verilerini düzeltebilir ve PIN ile ilgili sorunları çözebilir.
Adım 4: Onarımın Tamamlanması ve Kontrol
- Başlangıç onarımı tamamlandığında, bilgisayarınızı normal şekilde yeniden başlatın.
- “PIN’iniz artık Windows 11’de mevcut değil” hatasının düzelip düzelmediğini kontrol edin.
“Güvenli Modda NGC Klasörünü Silerek ‘PIN ‘iniz Artık Kullanılamıyor’ Hatasını Çözme”
Bu makale, Windows 11’de “PIN’iniz artık kullanılamıyor” hatasıyla karşılaşıldığında, NGC klasörünün içindeki verilerin çakışmasının neden olabileceği bir durumu çözmek için adım adım rehber sunar.
Adım 1: Bilgisayarı Kurtarma Menüsüne Zorla Başlatma
- Bilgisayarınızı yeniden başlatın ve Kurtarma menüsüne erişmek için aşağıdaki adımları izleyin:
- Bilgisayarınız yeniden başlatılırken “Shift” tuşunu basılı tutun ve Güç simgesine tıklayarak “Yeniden Başlat” seçeneğine tıklayın.
- Kurtarma menüsüne ulaşmak için “Sorun Giderme” > “Gelişmiş Seçenekler” yolunu takip edin.
Adım 2: Başlangıç Ayarlarına Erişim
- “Gelişmiş Seçenekler” bölümünden “Başlangıç Ayarları” seçeneğine tıklayın. Bilgisayarınız Başlangıç Ayarları menüsünde yeniden başlatılmalıdır.
Adım 3: Güvenli Modda Başlatma
- Bilgisayarınız Başlangıç Ayarları menüsünde yeniden başladığında, F4 veya F5 tuşlarına basarak bilgisayarınızı Güvenli Modda başlatmaya zorlayın. Ardından bu seçimi onaylayın ve Güvenli Modda başlatma işlemi tamamlanana kadar bekleyin.
Adım 4: NGC Klasörünü Silme
- Bilgisayarınız Güvenli Modda çalışırken, Dosya Gezgini’ni açın ve aşağıdaki konumu bulmak için “Win + E” tuşlarına basın:C:WindowsServiceProfilesLocalServiceAppDataLocalMicrosoft
- Hedef konumda bulunan “NGC” klasörünü bulun ve bu klasörü silin.
Adım 5: Normal Önyükleme
- NGC klasörünü sildikten sonra bilgisayarınızı normal şekilde yeniden başlatın ve PIN girmeden oturum açmaya çalışın.

Windows 10 PIN Kullanılamıyor Hatası İçin Kesin Çözüm
İlgili uyarı metninde “PIN’ imi unuttum” seçeneği varsa bunla devam edin. Yoksa, ” PIN’ imi ayarla seçeneğine giriş yapıp sizi yönlendirmesini sağlayın.
Şifre sıfırlamada telefona veya e-postaya gönderilen kod ile işlem yapacaksınız. Bunlara da erişiminiz yoksa, daha önce farklı bir bilgisayarda bu hesabı kullandıysanız, güvenilir cihaz olayı üzerinden bir yol bulmaya çalışılacaktır.
Hiç bir yol bulamadıysanız, Windows 10 PIN kırmak için şifre kırıcı programlarından yararlanmanız gerekiyor. Bunun için bir video hazırladık.
Windows 10 PIN’ iniz kullanılamıyor hatası için gerekli bir çok popüler yöntemleri anlattık. Windows 10 PIN kırma işlemi içinde birden çok program kullanılabiliyor. Ama kullandığımız program biraz işlemi uzun tutsa da, kesin çözüm sunduğunu belirtmek istiyoruz.
Alakalı öneri makale: