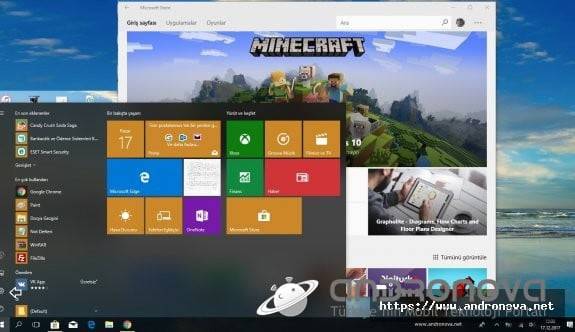Windows 8.1 ve Windows 10 Microsoft Store üzerinden bilgisayara yüklenen uygulamaları ve oyunları nereden görüntülenir ve kaldırma işlemi nasıl yapılır haberimizde.
Windows 10 işletim sisteminde mağaza üzerinden yani Microsoft Store’ den indirdiğiniz / yüklediğiniz oyunları ve uygulamaları nasıl silebileceğinizi resimli olarak anlatmak istedik.
Windows 10′ dan Microsoft Store yani mağazaya (Microsoft logolu çanta) girelim. Açılan bölümde yukarıda giriş sayfası, uygulamalar ve oyunlar başlıklarını göreceksiniz. Oyun ya da uygulama indirmek istiyorsanız ilgili kategoriye giriniz. Açılan yerde ücretli ve ücretsiz oyunlara veya uygulamalara ulaşacaksınız. Ücretli olan oyunların altında ücreti yazacaktır. Ücretsiz olanların altında ücretsiz yazacaktır. Ama indirme işleminde sanki satın alınıyormuş gibi bir seçenek yani “Al” butonu görülecek. Bu buton oyunu ya da uygulamayı indirmek için kullanılıyor.
Microsoft Store Windows 10 indirilen oyunları görme
İndirilen uygulamaları ve oyunlar nereden bakılabiliyor? İndirilen oyun nerede? Uygulama / oyun indirildi ve yüklendiyse oyunu açmanız için ekrana aç kısmı gelecek. Daha sonra yüklediğiniz oyunları görmek ve çalıştırmak istiyorsanız başlat menüsü ya da mağaza içerisinde yer alan profil resmi yanındaki üç noktaya tıklayınız. Burada “ayarlar, kitaplığım, bir kod kullanın, hesabı görüntüle, ödeme seçenekleri, satın alınanlar, ve geri bildirim gönder” seçeneklerini göreceksiniz. Satın aldıklarınızı satın alınanlar kısmında göreceksiniz. Tüm oyunları ve uygulamaları “Kitaplığım” bölümünden ulaşabilirsiniz. Bu bölümden oyunları çalıştırabilirsiniz. www.andronova.net
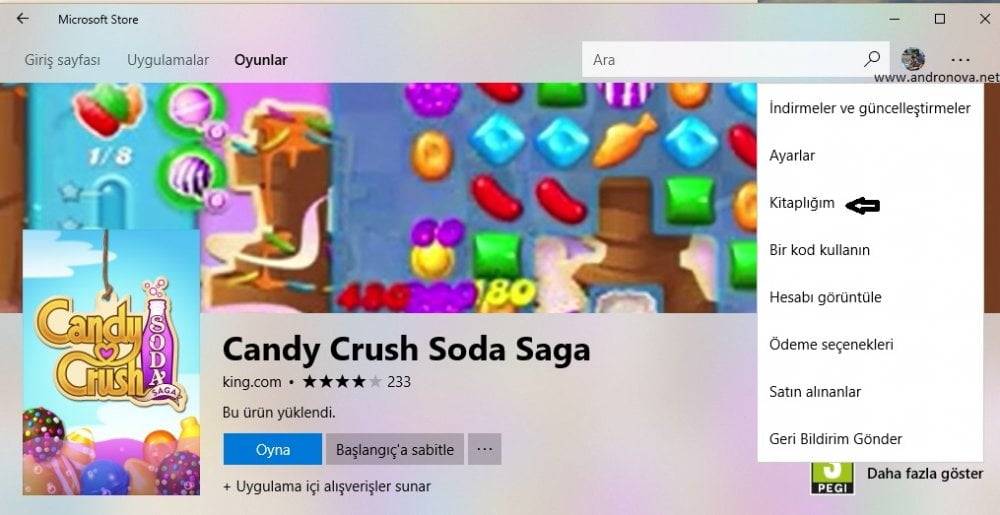
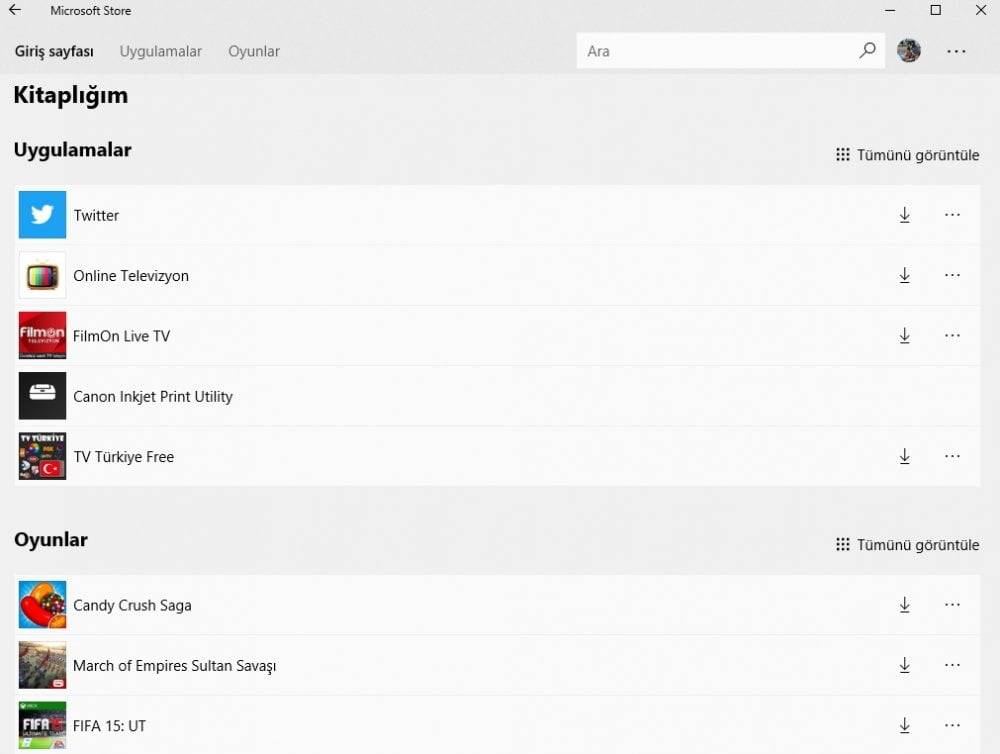
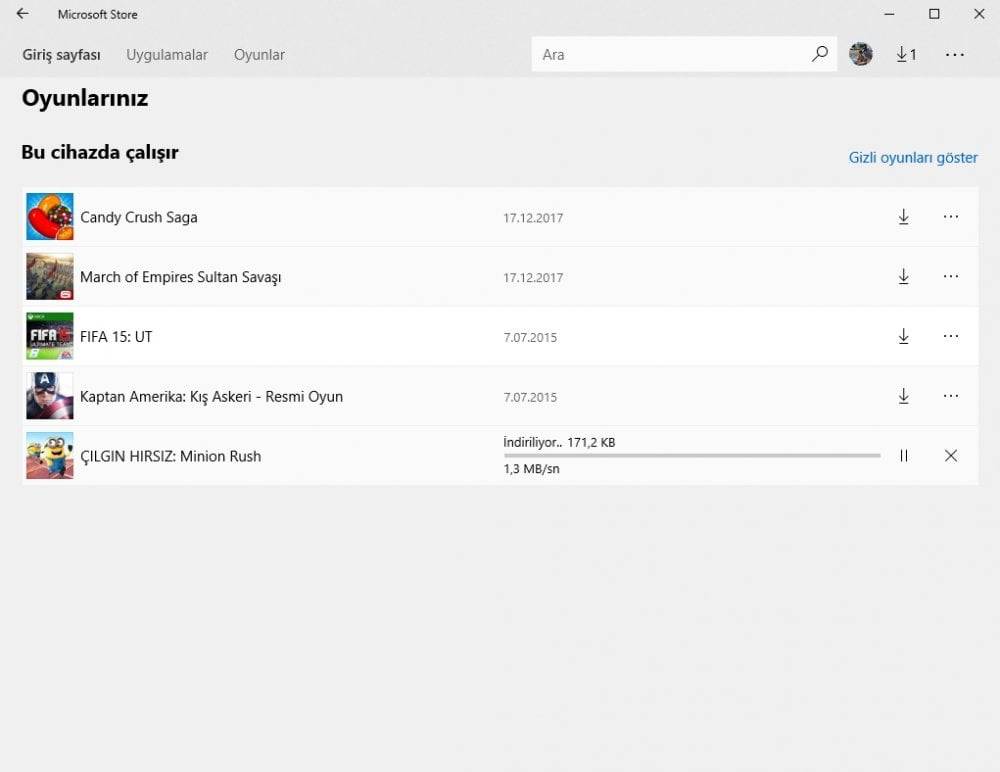
Windows 10 yüklü oyunları bilgisayardan kaldırma
Oyunları silme! Microsoft Store’ den yüklenen oyunları bilgisayardan silmek için ayarlar bölümüne girmemiz gerekiyor. Bunun için başlat butonuna tıklayınız. Yani başlat menüsü. Sol tarafta çark simgesi yani ayarlar simgesine tıklayınız. Eğer bulamazsanız başlat tonun yanındaki arama simgesine tıklayıp ayarlar yazıp aratınız. Ayarlar’ dan “Uygulamalar kaldır, varsayılanlar, isteğe bağlı özellikler” seçeneğine tıklayınız. Açılan bölüm “Uygulamalar ve özellikler” buradan istediğiniz oyunları ve uygulamaları silebilirsiniz. www.andronova.net
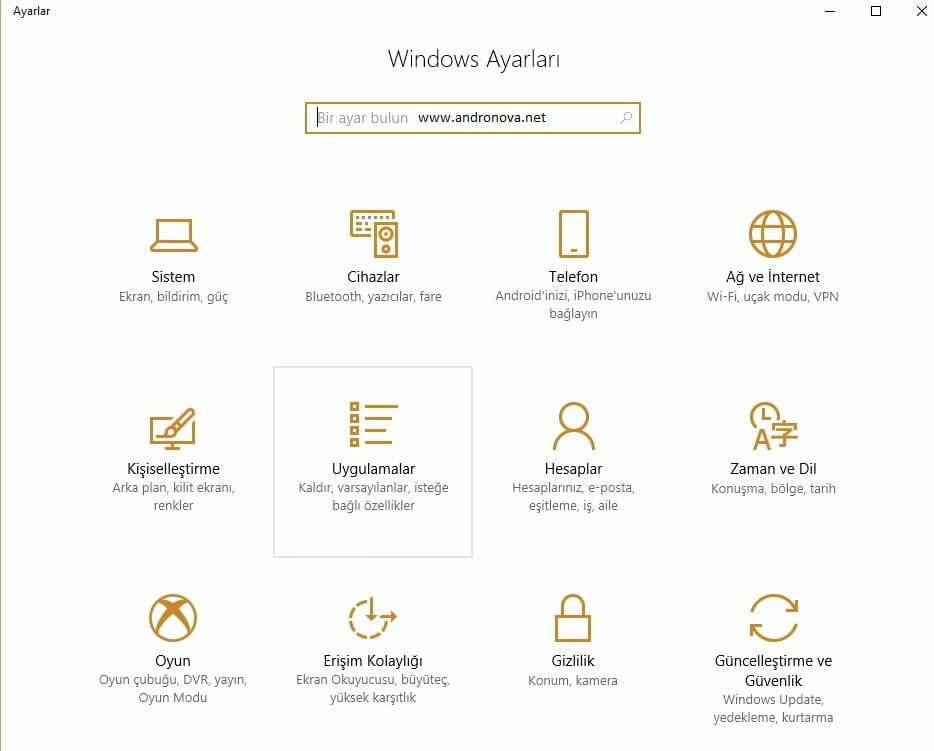
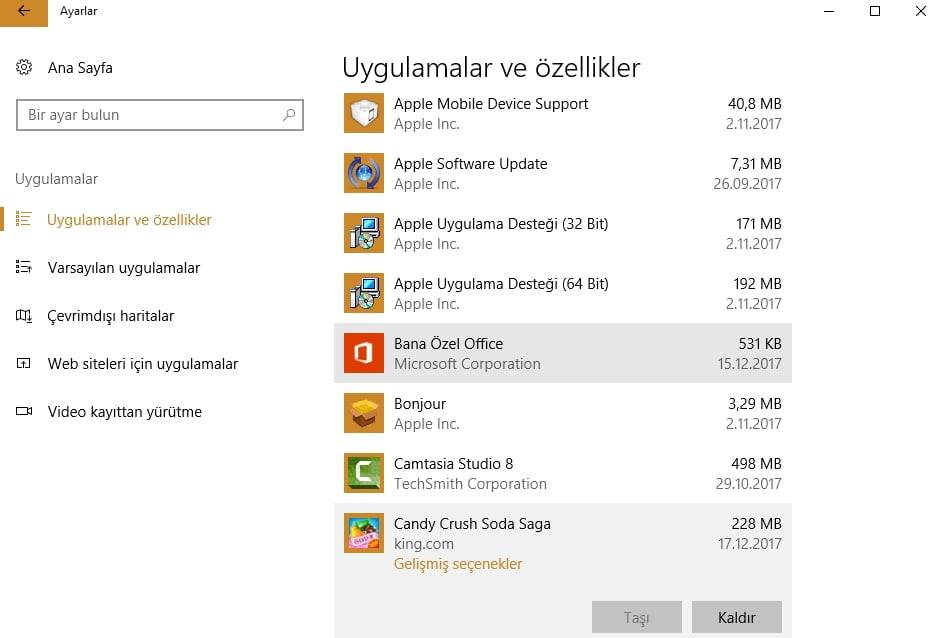
Ayarlar bölümüne ara seçeneği ile ulaşma
Başlat menüsü ve arama butonuna tıklayıp “Ayarlar” yazınız. Ekrana çark simgesi çıkacaktır.
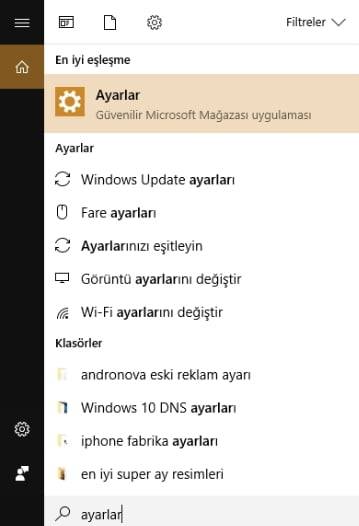
Windows 10 uygulamaları silemiyorum
Windows 10’u kullanan birçok kişi, bilgisayarlarına yükledikleri uygulamaları silerken sorunlarla karşılaşabilirler. Bu tür sorunlar, uygulamanın silinemediği veya kısmen silindiği ve kalıntılarının kaldığı durumlar olabilir. Bu makalede, Windows 10 uygulamalarını kaldırma sorunu hakkında bazı olası nedenler ve bunları çözmek için öneriler sunacağız.
- Başka bir kullanıcı tarafından kullanılıyor olabilir
Bir uygulamayı kaldırmaya çalışırken “Bu dosya başka bir kişi veya program tarafından kullanılıyor” şeklinde bir hata mesajı alıyorsanız, öncelikle diğer kullanıcıların veya programların o uygulamayı kullanmadığından emin olmalısınız. Bu durumda, bilgisayarınızı yeniden başlatmanız ve uygulamayı silmeye tekrar denemeniz önerilir.
- Dosya izinleri yetersiz olabilir
Bir uygulamayı kaldırmaya çalışırken “Dosya veya dizin yazılabilir değil” şeklinde bir hata mesajı alırsanız, bu sorunun dosya izinleriyle ilgili olabileceği anlamına gelir. Bu durumda, uygulamanın klasörüne sağ tıklayarak “Özellikler” seçeneğine gidin ve “Güvenlik” sekmesine tıklayın. Burada, “Tam Denetim” seçeneğini seçerek tüm dosya izinlerini verin. Ardından, uygulamayı kaldırmaya tekrar deneyin.
- Windows güncellemesi sorunları
Windows güncellemeleri bazen uygulamaların düzgün çalışmasını engelleyebilir veya uygulamaların kaldırılmasına engel olabilir. Bu durumda, Windows’u en son güncellemeyle güncelleyin ve uygulamayı kaldırmaya tekrar deneyin.
- Uygulama dosyaları hasarlı veya eksik olabilir
Bir uygulama kaldırma işlemi sırasında “Belirtilen modül bulunamadı” veya “Dosya hasarlı” gibi hata mesajları alıyorsanız, uygulama dosyalarının hasarlı veya eksik olabileceği anlamına gelir. Bu durumda, uygulamanın klasörünü veya dosyalarını doğrudan silmeye çalışabilirsiniz. Daha sonra, “Programlar ve Özellikler” seçeneğine giderek uygulamanın kalan kalıntılarını silin.
- Başka bir hesapla giriş yapmayı deneyin: Eğer uygulamayı silmek için kullandığınız hesapta bir sorun varsa, başka bir hesapla giriş yaparak deneyin. Bunun için başlat menüsünden “Ayarlar”ı seçin ve ardından “Hesaplar”ı tıklayın. Burada yeni bir hesap oluşturabilir ve o hesapla giriş yaparak uygulamaları silmeyi deneyebilirsiniz. Windows’un kendi “Programlar ve Özellikler” özelliği, bazen uygulamaların kaldırılmasına engel olabilir.
- Windows Güvenli Modunda Uygulama Silme: Windows’u güvenli modda çalıştırarak uygulamaları silmeyi deneyin. Bunun için başlat menüsünden “Ayarlar”ı seçin ve ardından “Güncelleştirme ve Güvenlik”i tıklayın. Burada “Kurtarma” seçeneğine tıklayın ve “Gelişmiş Başlangıç” altındaki “Şimdi Yeniden Başlat” seçeneğine tıklayın. Bilgisayarınız yeniden başlatılacak ve gelişmiş başlangıç seçenekleri menüsü açılacaktır. Burada “Güvenli Mod” seçeneğini seçin ve bilgisayarınız güvenli modda başlatılacak. Ardından, uygulamayı silebilirsiniz.
- Komut İstemi Kullanarak Uygulama Silme: Eğer yukarıdaki yöntemler işe yaramazsa, komut istemi kullanarak uygulamaları silmeyi deneyebilirsiniz. Bunun için başlat menüsünden “Komut İstemi (Yönetici)” seçeneğini bulun ve tıklayın. Komut istemi açıldığında, aşağıdaki komutları yazın ve her komuttan sonra “Enter” tuşuna basın:
- “powershell”
- “Get-AppxPackage -allusers | select Name, PackageFullName”
- “Get-AppxPackage <PackageName> | Remove-AppxPackage”
İlk komut PowerShell’i açacak, ikinci komut tüm uygulama paketlerini listeler ve üçüncü komut belirtilen uygulama paketini siler. Üçüncü komutta <PackageName> yerine silmek istediğiniz uygulamanın paket adını yazmalısınız. Paket adını öğrenmek için ikinci komutu kullanabilirsiniz.